MSINFO chứa thông tin thích hợp chuyên sâu về hệ thống và thường được dùng khi giúp người sử dụng xử lý các vấn đề, đặc biệt là trong qui trình gỡ các lỗi màn hình xanh chết chóc (BSOD).
Hướng dẫn này sẽ chỉ cho bạn cách tạo file MSINFO.nfo để upload lên các diễn đàn, cấp phép các thành viên khác xem tin tức hệ thống trong cùng giao diện người dùng như bạn thấy trên PC của chính mình.
File MSINFO.nfo thường được bao gồm trong số nhật ký tạo bởi DM Log Collector. Trong trường hợp file bị thiếu, người có trách nhiệm phân tích xử lý các lỗi BSOD sẽ yêu cầu.
Nếu bạn được yêu cầu upload lên file MSINFO.nfo của mình nhiều lần, hãy làm theo những bước sau mỗi lần. Hệ thống có thể thay đổi giữa mỗi đợt upload lên, vì vậy điều quan trọng là đáp ứng bạn nắm bắt được trạng thái hệ thống tại thời điểm đòi hỏi và không upload lên thông tin cũ.
Cách 1: Tạo file .NFO
1. Nhấp vào biểu trưng Cortana hoặc kiếm tìm trên thanh tác vụ và nhập System vào hộp tìm kiếm. Nhấp vào biểu trưng System Information.
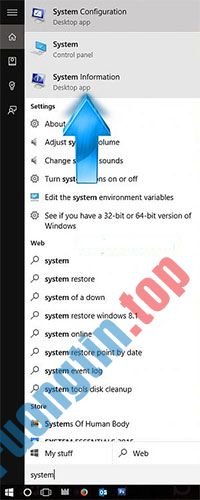
2. Khi System Information được mở, hãy nhấp vào File và sau đó Save… từ menu ngữ cảnh.
3. Chọn địa thế lưu (trong thí dụ đây là desktop), đặt tên file và đáp ứng System Information File (*.NFO) được chọn trong hộp drop-down Save as.

4. System Information sẽ thu thập tin tức được yêu cầu và tạo file.
Khi thanh tiến hoàn thành, cửa sổ tiến độ sẽ tắt và lúc đấy bạn cũng đều có thể đóng System Information.
5. Xác xác định trí file ở nơi bạn đã chọn.
Bản thân file sẽ quá lớn để upload trực diện lên các diễn đàn, bạn sẽ cực kỳ cần nén file.
Cách 2: Tạo file .TXT
1. Nhấp vào tượng trưng Cortana hoặc tìm kiếm trên thanh tác vụ và nhập System vào hộp tìm kiếm. Nhấp vào biểu tượng System Information.
2. Khi System Information được mở, nhấn vào File và sau đó chọn Export… từ menu ngữ cảnh.
3. Chọn địa thế lưu file, đặt tên file và đảm bảo Text File được chọn trong hộp drop-down Save as.
4. System Information bây giờ sẽ thu thập tin tức được đòi hỏi và tạo file.
Khi thanh tiến hoàn thành, cửa sổ tiến trình sẽ tắt và lúc đó bạn có thể đóng System Information.
5. Xác xác định trí file ở nơi bạn đã chọn, rồi upload lên nơi bạn cần.
- Cách xóa ký tự ổ trong Windows 10
- Cách thêm Disk Management vào Control Panel trong Windows 10/8/7
- Cách tận dụng tối đa bàn phím ảo trên Windows 10
- Sử dụng SharePoint trong Windows 10
Windows 10,tạo file thông tin hệ thống,cách tạo file thông tin hệ thống,tạo file thông tin hệ thống trong Windows 10,tạo file thông tin hệ thống win 10
Nội dung Cách tạo file thông tin hệ thống trong Windows 10 được tổng hợp sưu tầm biên tập bởi: Tin Học Trường Tín. Mọi ý kiến vui lòng gửi Liên Hệ cho truongtin.top để điều chỉnh. truongtin.top tks.
Bài Viết Liên Quan
Bài Viết Khác
- Sửa Wifi Tại Nhà Quận 4
- Cài Win Quận 3 – Dịch Vụ Tận Nơi Tại Nhà Q3
- Vệ Sinh Máy Tính Quận 3
- Sửa Laptop Quận 3
- Dịch Vụ Cài Lại Windows 7,8,10 Tận Nhà Quận 4
- Dịch Vụ Cài Lại Windows 7,8,10 Tận Nhà Quận 3
- Tuyển Thợ Sửa Máy Tính – Thợ Sửa Máy In Tại Quận 4 Lương Trên 10tr
- Tuyển Thợ Sửa Máy Tính – Thợ Sửa Máy In Tại Quận 3
- Dịch Vụ Cài Win Đường An Nhơn Quận Gò Vấp
- OPPO Reno7 5G: Cụm camera ấn tượng trong tầm giá
- Cách bật HDR trên Windows 10
- Tổng hợp hình nền cung Sư Tử, Hải sư cực đẹp cho máy tính
- Nạp Mực Máy In Đường Phú Châu Quận Thủ Đức








