Trên macOS có độ năng kiếm tìm Spotlight Search cũng tương tự như Windows Search, nhưng giao diện dễ dàng hơn rất nhiều. Nếu bạn mở thanh Search trên Windows sẽ hiển thị nhiều nội dung như phần mềm đều đều truy cập, lịch sử file,… Spotlight Search thì lại mang giao diện dễ dàng hơn, chỉ hiển thị những kết quả có trùng với từ khóa mà bạn nhập mà thôi. Nếu bạn thích cách tìm kiếm đơn giản của Spotlight Search trên macOS thì tận gốc có thể mang lên máy tính Windows 10 với cách thi hành đơn giản.
Sử dụng PowerToys
Trên macOS, bạn chỉ cần nhấn Command+Space để truy cập Spotlight. Đối với Windows 10, nhờ có bộ tiện tiện ích PowerToys, bạn cũng đều có thể tạo một thanh tìm kiếm theo đẳng cấp Spotlight, và khởi chạy nó thông qua tổ hợp phím Alt+Space, bằng cách thực hành các thao tác dưới đây.
Đầu tiên, để làm được được thanh tìm kiếm tiện dụng này, bạn phải cài đặt PowerToys trên hệ thống. Đây là một bộ sưu tầm các tiện ích Windows 10 miễn phí của Microsoft. Bạn có thể download PowerToys từ Github tại liên kết này.
Sau khi PowerToys đã được cài đặt thành công, hãy khởi chạy PowerToys Setup. Tiếp theo, bạn hãy nhìn sang ngăn tùy chọn bên trái màn hình và bấm vào “ PowerToys Run ”. Hãy đảm bảo rằng tùy chọn “ Enable PowerToys Run ” đã được kích hoạt.

Sau đó, đóng PowerToys Setup và thử dùng thử thanh kiếm tìm mới của bạn. Hãy nhấn Alt + Space, bạn sẽ thấy một thanh tìm kiếm tối giản theo phong cách Spotlight của macOS xuất hiện ở chính giữa chính giữa màn hình Windows của mình.

Sau khi nhập từ khóa tìm kiếm, bạn có thể nhấn Enter để khởi chạy ngay (hoặc mở) kết quả đầu tiên. Hoặc bạn cũng có thể có thể chọn từng kết quả trong bản kê bằng phím chuột hoặc con trỏ và nhấn Enter.

Bạn cũng cũng đều có thể sử dụng một số tùy chọn nâng cao xuất hiện cạnh bên mỗi kết quả để thi hành một số động thái bổ sung khá thú vị, chẳng hạn như:
- Biểu tượng copy: Sao chép đường dẫn tệp vào khay nhớ tạm (clipboard) (chỉ áp dụng cho tài liệu).
- Biểu tượng một cái hộp với tấm khiên: Chạy ứng dụng với tư cách quản trị viên (chỉ áp dụng cho những chương trình).
- Biểu tượng thư mục: Mở thư mục chứa, cho thấy địa thế của tệp hoặc phần mềm trong File Explorer.
- C:Box: Thao tác này sẽ mở ra một đường dẫn đến tệp hoặc tư liệu trong command prompt.
Ngoài ra, bạn cũng tận gốc cũng đều có thể sử dụng thanh tìm kiếm theo phong cách Spotlight để thay thế hoàn toàn cho hộp thoại Windows + R “Run” quen thuộc. Chỉ cần nhấn Alt + Space, gõ từ khóa và nhấn Enter, chương trình mà bạn mong muốn sẽ khởi chạy ngay lập tức.
Sử dụng công cụ Jarvis
Bước 1:
Chúng ta tải công cụ Jarvis theo link dưới đây rồi tiến hành khởi động để sử dụng.
https://github.com/spectresystems/jarvis/releases
Ở giao diện này bạn nhấn Install để sử dụng và chờ qui trình cài đặt hoàn thành.

Bước 2:
Khi đã cài đặt xong bạn bấm vào biểu tượng Jarvis ở khay thống rồi chọn Settings trong giao diện hiển thị.

Trong giao diện thiết lập công cụ bạn nhấn vào File Indexing để điều chỉnh thư mục hay các tập tin mà bạn muốn xuất hiện khi kiếm tìm trên máy tính.
Nếu muốn Jarvis kiếm tìm file trong thư mục nào thì bạn nhấn vào tab Include rồi nhấn Add để thêm thư mục. Ngược lại là tab Exclude với các thư mục, định dạng file mà bạn không thích xuất hiện trong kết quả tìm kiếm. Nhấn Save lưu lại khi có thay đổi.

Bước 3:
Cuối cùng để mở thanh tìm kiếm Spotlight Search , người sử dụng sử dụng tổ hợp phím Alt + Space . Lúc này hiển thị ngay thanh kiếm tìm để bạn nhập từ khóa. Khi gõ từ khóa thì kết quả hiển thị bên dưới sẽ chỉ là những tập tin mang tên trùng với từ khóa mà bạn đã nhập. Giao diện kiếm tìm cũng tương đối dễ dàng không nhiều nội dung khác như Windows Search.
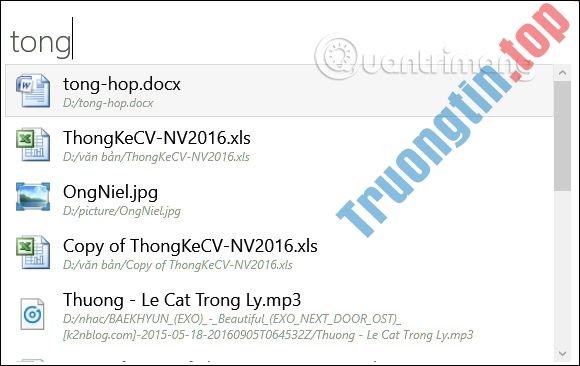
Xem thêm:
- Cách chạy macOS trên Windows 10 bằng VMware Player
- Cách cài đặt macOS Mojave lên Windows 10
- Cách chạy phần mềm Mac trên Windows 10
- Thay đổi kích cỡ tượng trưng trong Windows 10
- Cách cấu hình chế độ tự động đăng nhập và khóa sau khi khởi động lại trong Windows 10
- Thay đổi Storage Space trong Storage Pool trên Windows 10
- Bật/tắt kết nối cùng theo đó với cả mạng Non-domain và Domain trên Windows 10
- Cách “phá” máy tính bằng chú ngỗng tinh nghịch từ Untitled Goose Game
- Cách chạy Chromium OS trên Windows 10
Spotlight Search macos, cách tạo Spotlight Search windows 10, cách mang Spotlight Search windows 10, Spotlight Search windows 10, cách dùng Spotlight Search macos, cách dùng Spotlight Search windows 10, PowerToys
Nội dung Cách tạo thanh tìm kiếm theo phong cách Spotlight (macOS) trên Windows 10 được tổng hợp sưu tầm biên tập bởi: Tin Học Trường Tín. Mọi ý kiến vui lòng gửi Liên Hệ cho truongtin.top để điều chỉnh. truongtin.top tks.
Bài Viết Liên Quan
Bài Viết Khác
- Sửa Wifi Tại Nhà Quận 4
- Cài Win Quận 3 – Dịch Vụ Tận Nơi Tại Nhà Q3
- Vệ Sinh Máy Tính Quận 3
- Sửa Laptop Quận 3
- Dịch Vụ Cài Lại Windows 7,8,10 Tận Nhà Quận 4
- Dịch Vụ Cài Lại Windows 7,8,10 Tận Nhà Quận 3
- Tuyển Thợ Sửa Máy Tính – Thợ Sửa Máy In Tại Quận 4 Lương Trên 10tr
- Tuyển Thợ Sửa Máy Tính – Thợ Sửa Máy In Tại Quận 3
- Pin Laptop Dell Inspiron 5758 Giá Rẻ Nhất
- Nạp Mực Máy In Đường An Lạc Quận Bình Tân
- Địa Chỉ Sửa Lò Vi Sóng, Lò Viba Quận 3
- Cách tạo clipping mask trong GIMP
- 16 tính năng mới nhất trên Instagram không nên bỏ qua








