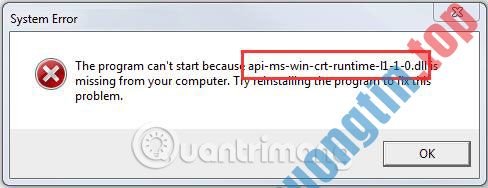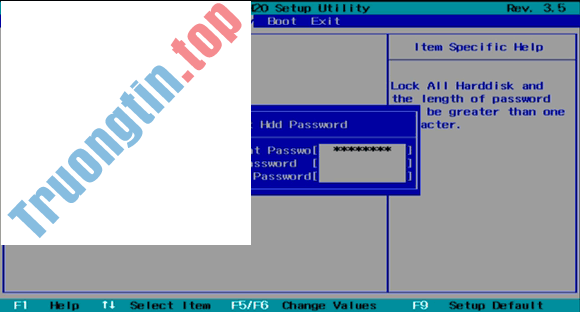Việc biết cách bảo mật Chromebook để khiến cho nó trở thành dùng thử an toàn hơn khi duyệt trực tuyến rất quan trọng. Tuy nhiên, còn có một yếu tố khác trong cuộc sống trực tuyến luôn phải được mọi người xem xét. Đó là quyền riêng tư. Một vài ba năm trước, EFF đã xuất bản một chỉ dẫn giúp sinh viên sử dụng Chromebook giới hạn việc thu thập dữ liệu. Đối với những người cỗ vũ quyền riêng tư, đây là một bước tiến lớn.
Thành thực mà nói, không có bất kì ai thích việc bị thu thập dữ liệu và luôn cố gắng có hạn thông tin mà các cửa hàng nắm giữ.
Tuy nhiên, điều ấy không có nghĩa là người dùng không nên hưởng thụ các sản phẩm và công ty mà Google cung cấp. Chrome OS cung cấp dùng thử thân thiện với những người dùng, có nhiều lợi ích và với một vài điều chỉnh, bạn có thể giữ riêng tư một số dữ liệu.
Hãy dừng đồng bộ dữ liệu!
Điều đầu tiên cần dừng là đồng bộ tất cả dữ liệu với máy server Google.
Bằng cách giữ tất cả dữ liệu trên đám mây, bạn có thể thay đổi thiết bị, nếu chúng bị hỏng hoặc bị đánh cắp, nhưng điều ấy cũng làm dữ liệu ít riêng tư hơn.
1. Nhấp vào ảnh người sử dụng ở góc dưới bên phải và chọn tượng trưng Settings, trông giống như 1 bánh răng.
2. Điều hướng đến phần “People” và chọn Sync.
3. Bỏ chọn “Sync everything” và đáp ứng mọi thứ các tùy chọn bên dưới Sync được tắt.

4. Trong hộp tìm kiếm, gõ “Forms” , sau đó chọn “Manage Passwords”.
5. Bên dưới “Manage Passwords”, đáp ứng nút chuyển đổi ở trạng thái Off.
6. Lặp lại và một tìm kiếm và lựa chọn cho cụm từ “Autofill”.
7. Lặp lại và một kiếm tìm cho “Privacy”. Bạn sẽ tìm thấy một vài lựa chọn:
- “Use a web service to help resolve navigation errors” (Sử dụng một web service để giúp giải quyết các lỗi điều hướng).
- “Use a prediction service to help complete searches and URLs typed in the address bar or the app launcher search box” (Sử dụng service đã cho để giúp xong xuôi các tìm kiếm và URL được nhập vào thanh địa chỉ hoặc hộp kiếm tìm của trình khởi chạy ứng dụng).
- “Use a prediction service to load pages more quickly” (Sử dụng service đã cho để load trang nhanh hơn).
- “Automatically send some system information and page content to Google to help detect dangerous apps and sites” (Tự động gửi một số tin tức hệ thống và nội dung trang tới Google để giúp phát hiện các ứng dụng và trang web nguy hiểm).
- “Automatically send diagnostic and usage data to Google” (Tự động gửi dữ liệu chẩn đoán và sử dụng đến Google).
- “Use a web service to help resolve spelling errors” (Sử dụng một web service để giúp xử lý các lỗi chính tả)
Lưu ý : Những cài đặt này cũng áp dụng cho trình duyệt Chrome trên mọi thứ các nền tảng, nếu người dùng muốn mở rộng các giải pháp bảo mật của mình.
Sử dụng công cụ tìm kiếm khác

Điều này nghe có vẻ lạ lúc xem xét các trung tâm của Google tích hợp sâu trên Chromebook ra sao, nhưng công cụ kiếm tìm là một trong các phương pháp thu thập dữ liệu chính của Google. Chuyển sang DuckDuckGo có thể giúp ích cho chuyện này. DuckDuckGo là một công cụ tìm kiếm phát biểu không theo dấu người sử dụng và thu thập thông tin tối thiểu.
1. Chọn menu Chrome và điều hướng đến Settings.
2. Xác định địa thế tùy chọn “Manage Search Engines” và trong những trường mẫu cho Add search engine , điền các thông tin sau:
- Search engine : DuckDuckGo
- Keyword: duckduckgo.com
- URL with %s in place of query : https://duckduckgo.com/?q=%s

3. Nhấp vào Done để lưu các thay đổi này, sau đó trong “Manage Search Engines” , di con trỏ chuột qua mục bạn vừa tạo. Tùy chọn “Make Default” sẽ xuất hiện và khi nhấp vào đây, bạn sẽ sử dụng DuckDuckGo.
Thay đổi DNS
DNS là hệ thống định tuyến yêu cầu giữ cho Internet chạy. Nói một cách đơn giản, khi bạn nhập, thì quantrimang.com vào thanh địa điểm trình duyệt và nhấn Enter , DNS sẽ định vị trang web và đưa tin tức đó trở lại trình duyệt. Nó giống như một người công an điều khiển giao thông vào giờ cao điểm. Thay đổi DNS sẽ cấp phép bạn tránh gửi các truy vấn này đến Google.
DNS.Watch là nhà cung cấp DNS hứa sẽ không theo dõi hoặc ghi lại các truy vấn của người dùng.
1. Chọn menu Chrome, sau đó vào Settings, chọn mạng WiFi để hiển thị các kết nối mạng, sau đó chọn mạng hoạt động. Bạn sẽ thấy các cài đặt cho mạng.
2. Chọn tab “Network”. Chọn “Custom name servers” và nhập 84.200.69.80 cho máy server 1 và 84.200.70.40 cho máy server 2. Chọn Disconnect. Sau đó, chọn lại mạng (như trước) và nhấp vào “Connect”.
Theo các thí dụ này, bạn có thể tận hưởng tính sẵn có, mặt hàng và bảo mật của Google, trong lúc vẫn duy trì sự riêng tư của dữ liệu. Điều đáng ghi nhớ là trong ranh giới của ngoài nước kỹ thuật số mới, người dùng không phải cung cấp mọi thứ để đổi lại sự thuận tiện.
Bạn nghĩ sao về vấn đề này? Bạn có quan tâm đến việc các công ty đang thu thập nhiều dữ liệu về bạn, chia sẻ và bán chúng không? Hãy chia sẻ quan điểm trong phần bình luận bên dưới và mang ra bất kỳ lời khuyên nào có thể giúp sức những người khác.
- Cách kích hoạt và sử dụng Google Assistant trên Chromebook
- Cách cài đặt Firefox trên Chromebook
- Cách thay đổi hình nền Chromebook dễ dàng
- Cách quay video trên Chromebook
Chromebook,quyền riêng tư,thắt chặt quyền riêng tư,bảo vệ quyền riêng tư,cách thắt chặt quyền riêng tư trên Chromebook
Nội dung Cách thắt chặt quyền riêng tư trên Chromebook được tổng hợp sưu tầm biên tập bởi: Tin Học Trường Tín. Mọi ý kiến vui lòng gửi Liên Hệ cho truongtin.top để điều chỉnh. truongtin.top tks.
Bài Viết Liên Quan
Bài Viết Khác
- Sửa Wifi Tại Nhà Quận 4
- Cài Win Quận 3 – Dịch Vụ Tận Nơi Tại Nhà Q3
- Vệ Sinh Máy Tính Quận 3
- Sửa Laptop Quận 3
- Dịch Vụ Cài Lại Windows 7,8,10 Tận Nhà Quận 4
- Dịch Vụ Cài Lại Windows 7,8,10 Tận Nhà Quận 3
- Tuyển Thợ Sửa Máy Tính – Thợ Sửa Máy In Tại Quận 4 Lương Trên 10tr
- Tuyển Thợ Sửa Máy Tính – Thợ Sửa Máy In Tại Quận 3
- Cách khắc phục lỗi ổ đĩa CD/DVD mở tự động
- Dịch Vụ Sửa Máy Tính Đường Đinh Tiên Hoàng Quận 1
- Top 10 Công Ty Thay Mực Máy In Phun Màu Ở Tại Huyện Hóc Môn Tphcm
- Cách đăng lại Story của người khác trên Instagram
- Top 10 Công Ty Thợ Xây Ở Tại Quận 1 Tphcm