Ứng dụng Mail là phần mềm email mặc định trong Windows 10. Trong 6 năm qua, ứng dụng Mail đã phát triển thành một trong những phần mềm email tốt nhất cho Windows 10. Nó có tất cả mà bạn mong ngóng ở một trình quản lý email miễn phí.
Ứng dụng Mail Windows 10 bổ trợ trung tâm webmail Gmail rất phổ biến, trong các rất nhiều những phần mềm khác. Nếu không muốn sử dụng trình duyệt web để kiểm tra và phản hồi email trong Gmail, bạn cũng đều có thể thêm tài khoản Gmail của mình vào ứng dụng Mail.
Trong hướng dẫn này, Quantrimang.com sẽ chỉ cho bạn biết cách thêm và thiết lập tài khoản Gmail trong phần mềm Mail Windows 10.
Thêm Gmail vào phần mềm Mail trong Windows 10
Bước 1 : Trước hết, khởi chạy phần mềm Mail. Nếu chưa thêm bất kỳ tài khoản email nào vào ứng dụng Mail, bạn sẽ thấy trang mừng đón nơi bạn phải nhấp vào tùy chọn Add account.
Nếu bạn đã thêm 1 hoặc nhiều tài khoản email vào phần mềm Mail, hãy nhấp vào tượng trưng bánh răng (nằm ở phía dưới bên trái) để thấy phần Settings. Nhấp vào tùy chọn Manage accounts.
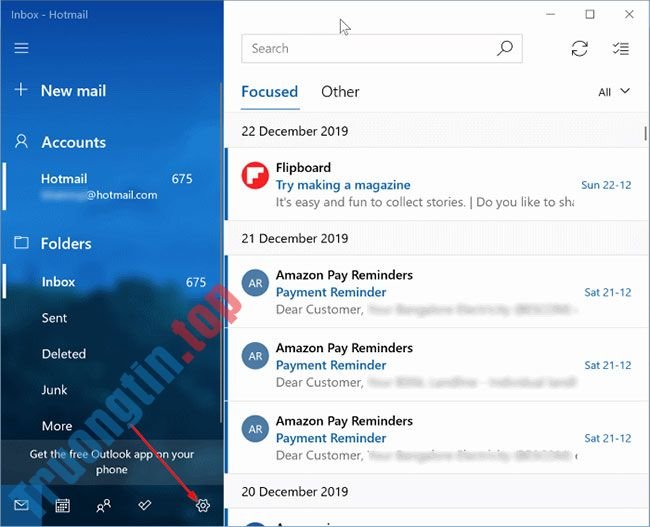
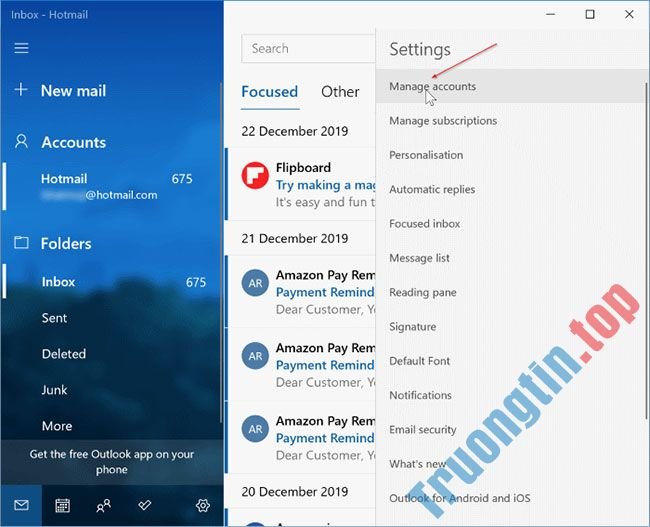
Bước 2 : Tiếp theo, nhấp vào tùy chọn Add account để mở hộp thoại Add an account . Bỏ qua đoạn này nếu bạn nhấp vào tùy chọn Add account ở Bước 1.
Bước 3 : Tại đây, nhấp vào tùy chọn Google. Nhấp vào biểu tượng Google sẽ hiển thị trang đăng nhập Google mới.
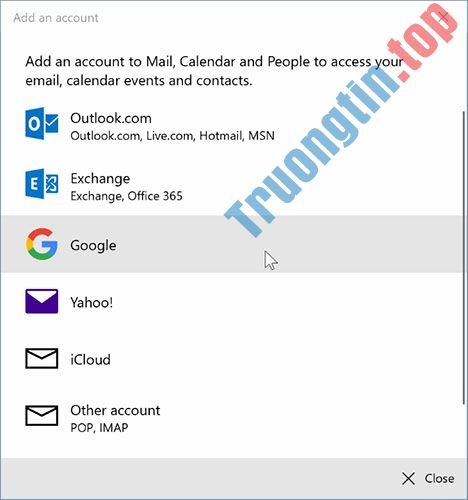
Bước 4 : Nhập địa điểm tài khoản Gmail của bạn. Bấm vào nút Next.
Bước 5 : Nhập mật khẩu tài khoản Gmail trước lúc nhấp vào nút Next.
Bước 6 : Nếu đã kích hoạt xác thực hai bước cho tài khoản Gmail của mình, bạn sẽ được đòi hỏi nhập mã xác minh.
Bước 7 : Cuối cùng, nhấp vào nút Allow và sau đó nhấp vào nút Done để bắt đầu đồng bộ tài khoản Gmail.
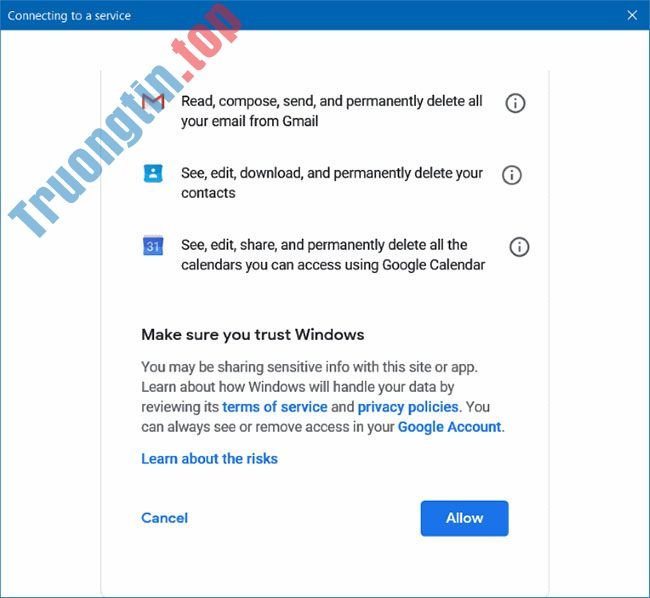
Bước 8 : Trên bảng điều khiển bên trái của phần mềm Mail, địa chỉ Gmail của bạn sẽ xuất hiện. Hãy nhấn vào đó để xem hòm thư đến.
Ghim tất cả những thư mục Gmail vào bảng điều khiển bên trái
Với cài đặt mặc định, ứng dụng Mail không hiển thị tất cả các thư mục ở trên bảng điều khiển bên trái. Để xem tất cả những thư mục, bạn phải nhấp vào tùy chọn More. Để thêm các thư mục khác như Drafts, Spam, Sent Mail và Trash vào bảng điều khiển bên trái, hãy làm như sau:
Bước 1 : Trong bảng điều khiển bên trái của phần mềm Mail, nhấp vào tài khoản Gmail.
Bước 2 : Nhấp vào liên kết More để xem mọi thứ các thư mục. Nhấp chuột phải vào một thư mục và sau đó nhấp vào tùy chọn Add to Favorites để thêm thư mục vào bảng điều khiển bên trái.
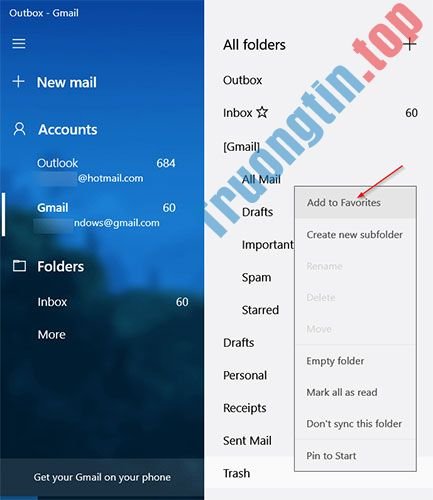
Làm cho Mail Windows 10 tải xuống mọi thứ các email
Với cài đặt email mặc định, Mail Windows 10 sẽ đồng bộ email của bạn trong 3 tháng qua. Để buộc phần mềm Mail đồng bộ tất cả những email:
Bước 1 : Trên bảng điều khiển bên trái của phần mềm Mail, bấm chuột phải vào địa điểm tài khoản Gmail và sau đó nhấp vào tùy chọn Account settings.
Bước 2 : Nhấp vào tùy chọn Change mailbox sync settings .
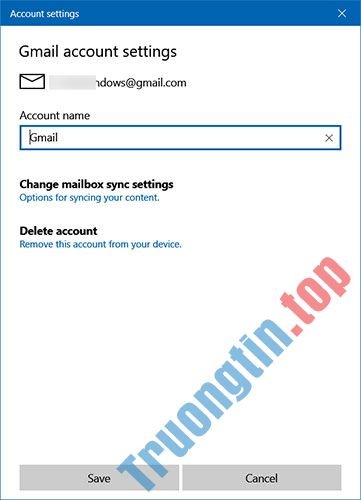
Bước 3 : Trong hộp Download email from , chọn Any time để đồng bộ tất cả những email trong tài khoản Gmail. Ứng dụng Mail có thể mất một ít thời gian để tải xuống mọi thứ các email.
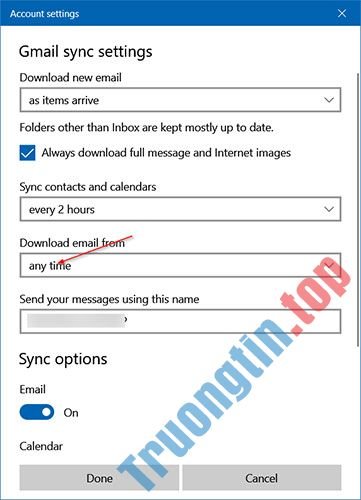
Cách làm cho Mail Windows 10 đồng bộ email nhanh hơn
Ứng dụng Mail Windows 10 cũng đều có thể kiểm tra email mới trong tài khoản Gmail một lần trong ít phút để dành dụm pin và dữ liệu. Nếu bạn nhận được không ít email mỗi ngày và muốn buộc Mail tải xuống khi bạn thu được chúng, đây là những gì bạn cần làm:
Bước 1 : Trên bảng điều khiển bên trái của ứng dụng Mail, click chuột phải vào địa điểm Gmail và sau đó nhấp vào tùy chọn Account settings để mở hộp thoại Account settings.
Bước 2 : Tại đây, nhấp vào tùy chọn Change mailbox sync settings để xem cài đặt đồng bộ Gmail có sẵn.
Bước 3 : Trong hộp Download new email , chọn As items arrive . Lưu ý rằng tùy chọn này còn có thể tốn kém nhiều pin hơn vì phần mềm Mail sẽ liên tục kiểm tra email mới trong hòm thư đến Gmail.
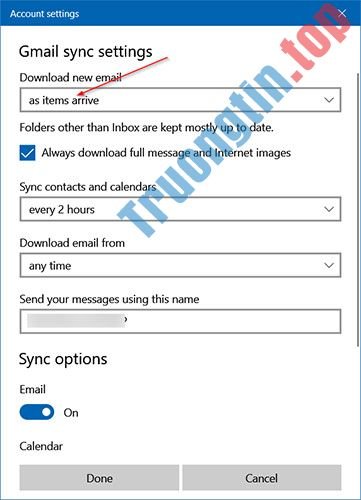
Ghim tài khoản Gmail vào menu Start
Bạn có thể muốn ghim tài khoản Gmail vào menu Start để cũng có thể có thể nhìn qua các email mới nhất mà chẳng cần mở phần mềm Mail. Đây là cách để làm điều đó.
Bước 1 : Nhấp chuột phải vào địa điểm tài khoản Gmail ở bên trái và sau đó nhấp vào Pin to Start .
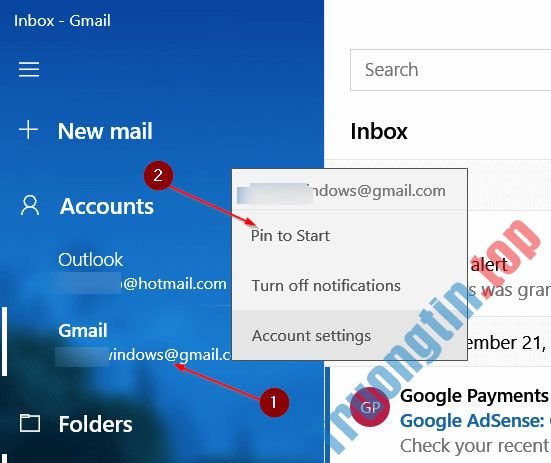
Bước 2 : Kéo tile mới được thêm nữa đầu menu Start để xem email mới bất kể khi nào bạn mở Start. Nếu tile không hiển thị bất kỳ chi tiết nào, bấm chuột phải vào nó, chọn More , rồi nhấp vào Turn live tile on .
Xóa Gmail khỏi Mail Windows 10
Windows 10 hiện không cung cấp tùy chọn đăng xuất khỏi phần mềm Mail. Thay vào đó, nó cung cấp cho bạn tùy chọn xóa tài khoản email khỏi ứng dụng Mail. Đây là cách để làm điều đó.
Bước 1 : Mở hộp thoại Account settings bằng phương pháp nhấp chuột phải vào địa chỉ Gmail và sau đó nhấp vào tùy chọn Account settings.
Bước 2 : Nhấp vào tùy chọn Delete account/Delete account from this device .
Bước 3 : Khi bạn nhận được hộp thoại xác nhận sau, nhấp vào nút Delete.
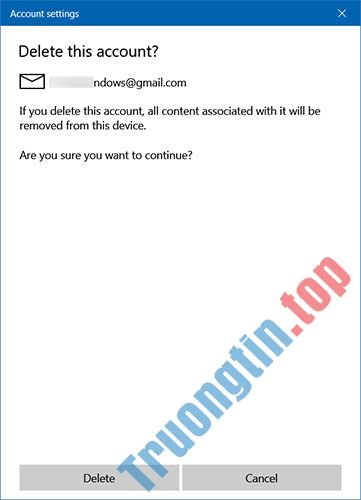
- Cách thay đổi kích thước và kiểu phông chữ mặc định trong Gmail
- Cách đăng nhập Outlook trên Mail Windows 10
- Cách cài đặt nhiều ứng dụng bằng winget và winstall trên Windows 10
- Cách ẩn ảnh người gửi trong Mail Windows 10
Windows 10,ứng dụng Mail,Gmail,bổ sung tài khoản Gmail,email,thêm Gmail vào Mail Windows 10,Mail Windows 10
Nội dung Cách thêm Gmail vào ứng dụng Mail Windows 10 được tổng hợp sưu tầm biên tập bởi: Tin Học Trường Tín. Mọi ý kiến vui lòng gửi Liên Hệ cho truongtin.top để điều chỉnh. truongtin.top tks.
Bài Viết Liên Quan
Bài Viết Khác
- Sửa Wifi Tại Nhà Quận 4
- Cài Win Quận 3 – Dịch Vụ Tận Nơi Tại Nhà Q3
- Vệ Sinh Máy Tính Quận 3
- Sửa Laptop Quận 3
- Dịch Vụ Cài Lại Windows 7,8,10 Tận Nhà Quận 4
- Dịch Vụ Cài Lại Windows 7,8,10 Tận Nhà Quận 3
- Tuyển Thợ Sửa Máy Tính – Thợ Sửa Máy In Tại Quận 4 Lương Trên 10tr
- Tuyển Thợ Sửa Máy Tính – Thợ Sửa Máy In Tại Quận 3
- 6 lựa chọn thay thế iCloud Drive tốt nhất cho iPhone/iPad
- Top 10 Chỗ Sửa Chữa Thay Mực Máy In Brother MFC-440CN Ở Tphcm
- Cách thay đổi vị trí lưu trữ của Search Index trong Windows 10
- Nạp Mực Máy In Đường Gò Mây Quận Bình Tân
- Địa Chỉ Sửa Lò Vi Sóng, Lò Viba Quận 2








