Khi bạn tạo một văn bản trong Google Docs, cũng có thể bạn sẽ muốn tạo một bảng mục lục để tiện theo dấu nội dung. Điều này vô cùng đơn giản nếu bạn làm theo một số bước dưới đây.
Sử dụng Headings
Để tạo bảng, chúng ta cần tự làm, Google Docs không vượt quá cao siêu để tự biết phương pháp thành lập một bảng mục lục phong phú dựa theo nội dung của bạn. Chúng ta cần cho Google Docs biết các chương và các mục cần tạo mục lục ở đâu để nó cũng đều có thể định dạng đúng bảng mục lục. Điều này sẽ có thực hành bằng cách sử dụng định dạng Headings trong 1 văn bản.
Nếu bạn nhấp chọn Normal text ở ở trên cùng bên trái của Google Docs, bạn sẽ thấy 1 loạt các tùy chọn. Thứ mà chúng ta cần đầu tiên là Headings.

Đây là những gì Google Docs sẽ tìm khi tạo một bảng mục lục. Khi tạo bảng, Google Docs sẽ đặt những tiêu đề có mức độ quan trọng như nhau là Heading 1 – mức đỉnh cao của tiêu đề, Heading 2 là tiêu đề cao thứ 2,… Bất kì nhóm nào được sử dụng dưới tiêu đề cao cấp hơn sẽ được coi như là một tiêu đề phụ. Ví dụ: nếu tôi đặt văn bản Alpha ở định dạng Heading 1, Beta trong Heading 2 và Charlie là Heading 3, Google Docs sẽ lấy Alpha làm tiêu đề chính, Beta là tiêu đề phụ của Alpha và Charlie là tiêu đề con của Beta.

Thêm và thay đổi tiêu đề
Để tạo tiêu đề, bạn cũng có thể đặt con trỏ chuột nơi bạn muốn đặt tiêu đề, chọn loại tiêu đề, sau đó gõ nội dung tiêu đề. Nếu bạn đã gõ nội dung tiêu đề, bạn chỉ cần bôi đen nội dung và chọn tiêu đề mình muốn định hình cho văn bản.
Nếu bạn không muốn định dạng, bạn cũng có thể nhấp vào ô Normal text , nhấp vào mũi tên bên phải cạnh bên tiêu đề mà bạn mong muốn thay đổi, sau đó chọn Update ‘Heading’ to match để tạo nội dung cho tiêu đề.

Bạn cũng có thể có thể đặt lại các kiểu tiêu đề bằng cách nhấp vào Options và sau đó chọn Reset styles.

Tạo bảng mục lục
Khi tất cả tiêu đề đã được xác định, bạn cũng có thể tạo bảng mục lục. Nhấp chọn Insert > Table of contents và chọn kiểu bảng mà bạn muốn.

Như bạn cũng có thể thấy, Google Docs không những tạo nên một bảng mục lục mà còn định dạng chúng dựa theo tiêu đề mà chúng ta đã sử dụng trước đó:

Bạn nên suy nghĩ kĩ về cấu trúc tư liệu của mình trước lúc sử dụng tiêu đề. Ví dụ, chúng ta có thể thiết lập các tiêu đề chương là Heading 1 (Chapter 1: Processor), sau đó là các tiêu đề định nghĩa về từng góc cạnh với Heading 2 (Brands), sau đó chi tiết hơn của tiêu đề 2 là Heading 3 (Intel, AMD). Khi chúng ta tạo nên bảng mục lục, nó sẽ hiển thị như sau:

Cập nhật mục lục
Khi bạn thêm và chỉnh sửa tài liệu, bạn sẽ thấy rằng mục lục không tự động cập nhật. Điều đó không có nghĩa là mục lục bị lỗi mà nghĩa là bạn phải chỉnh sửa nó thủ công. Khi đã hoàn chỉnh việc thay đổi hoặc thêm vào văn bản, có 2 cách để cập nhật mục lục trong Google Docs. Nhấp chuột phải vào bảng mục lục và chọn Update table of contents hoặc nhấp vào nút Refresh kế bên bảng mục lục.
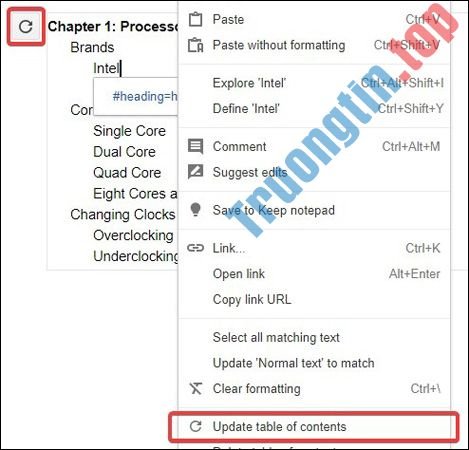
Bảng mục lục sau đó sẽ cập nhật những gì bạn đã thay đổi trong văn bản.
Như bạn cũng đều có thể thấy, khi muốn tạo hoặc cập nhật bảng mục lục trong Google Docs, bạn không cần tự lập bảng mà chỉ cần đánh dấu các tiêu đề phù hợp, sau đó chỉ còn một vài thao tác, Google Docs sẽ tự động thi hành các công việc còn lại.
- Cài đặt và sử dụng Google Docs Offine
- Cách chuyển PDF sang Word ngay trên Google Docs
Chúc các bạn thành công!
- 7 công cụ khắc phục sự cố mạng tốt nhất “cứu nguy” cho mạng nhà của bạn
- Hướng dẫn thay đổi kích cỡ các trang Slide trong PowerPoint
- Xuất hiện ransomware mới không tống Bitcoin, tiền mà tống… ảnh nude!!!
- Cách sửa lỗi trình duyệt Cốc Cốc ngốn nhiều RAM
Google Docs,tạo mục lục google docs,cập nhật mục lục google docs,tạo mục lục google tài liệu,thêm mục lục google tài liệu,thêm và cập nhật mục lục trong Google Docs,cập nhật mục lục trong Google Docs
Nội dung Cách thêm và cập nhật mục lục trong Google Docs được tổng hợp sưu tầm biên tập bởi: Tin Học Trường Tín. Mọi ý kiến vui lòng gửi Liên Hệ cho truongtin.top để điều chỉnh. truongtin.top tks.
Bài Viết Liên Quan
Bài Viết Khác
- Sửa Wifi Tại Nhà Quận 4
- Cài Win Quận 3 – Dịch Vụ Tận Nơi Tại Nhà Q3
- Vệ Sinh Máy Tính Quận 3
- Sửa Laptop Quận 3
- Dịch Vụ Cài Lại Windows 7,8,10 Tận Nhà Quận 4
- Dịch Vụ Cài Lại Windows 7,8,10 Tận Nhà Quận 3
- Tuyển Thợ Sửa Máy Tính – Thợ Sửa Máy In Tại Quận 4 Lương Trên 10tr
- Tuyển Thợ Sửa Máy Tính – Thợ Sửa Máy In Tại Quận 3
- Dịch Vụ Cài Win Đường Hồ Văn Tư Quận Thủ Đức
- Tải GOM Cam: Công cụ video trọn gói miễn phí
- Sạc Laptop Dell Inspiron 17R Giá Rẻ Nhất
- Bán Màn Hình Laptop Máy Tính Quận 7 – Giá Rẻ Uy Tín
- Cách bảo mật router không dây D-Link








