Các ô trống trong Excel, ô thừa trong bảng Excel sẽ khiến bảng của bạn mất tính uy tín và thẩm mỹ. Những ô trống này sẽ ảnh hưởng tới việc bạn tính toán hay áp dụng các hàm trong Excel. Để dễ dàng kiếm tìm và tính toán những ô trống trong Excel thì bạn có thể thực hiện theo nhiều cách khác nhau. Chúng ta cũng có thể có thể sử dụng hàm để tìm ô trống trong Excel, hay sử dụng ngay tính năng tìm kiếm trong Excel. Bài viết dưới đây sẽ chỉ dẫn bạn tìm ô trống trong Excel.
1. Tìm ô trống trong Excel bằng Find
Bước 1:
Tại giao diện trong bảng dữ liệu Excel, chúng ta khoanh vùng dữ liệu cần tìm ô trống, sau đó nhấn tiếp vào Find&Select rồi chọn tiếp tính năng Find .
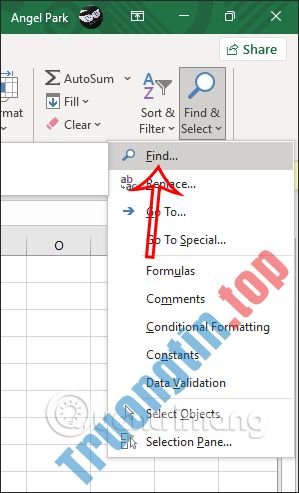
Bước 2:
Hiển thị giao diện kiếm tìm nội dung, bạn bấm vào nút Options để mở rộng tùy chọn kiếm tìm trong bảng Excel.
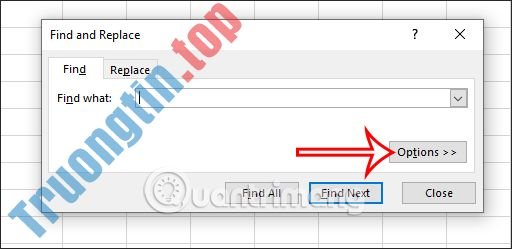
Bước 3:
Lúc này chúng ta sẽ thấy có 3 tùy chọn đề điều chỉnh.
- Within: Tìm trong trang tính
- Search: Tìm theo hàng hoặc theo cột tùy vào bảng
- Look In: Values
Khi đã thiết lập xong thì bạn bấm vào Find Next để kiếm tìm dữ liệu theo những thiết lập đã tạo.
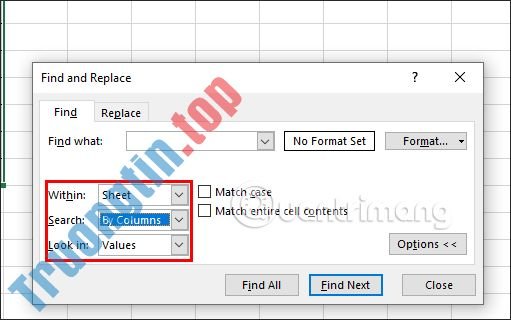
Bước 4:
Kết quả những ô trống sẽ có hiển thị để chúng ta được biết. Khi bạn nhấn lần lượt vào Find Next thì chúng ta sẽ được di chuyển ngay tới những ô trống và được làm nổi bật hơn so với các ô có dữ liệu khác trong bảng Excel.
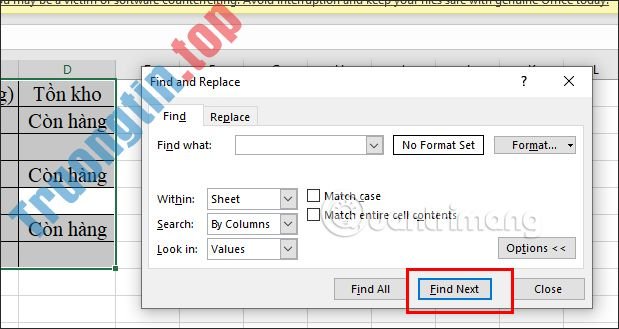
Nếu nhấn vào vào Find All sẽ hiển nhanh con số ô trống và địa thế của những ô trống đó tại cột Cell như hình dưới đây.
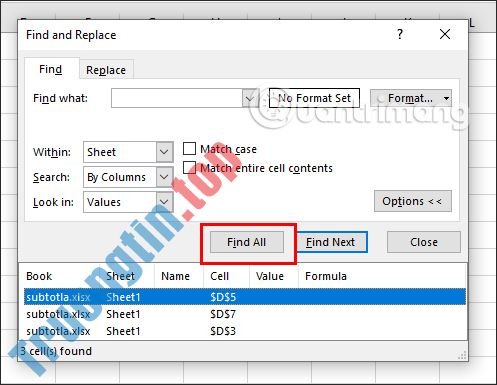
Hướng dẫn tìm ô trống Excel bằng hàm COUNTBLANK
Chúng ta có bảng hoạch toán số lượng dưới đây với nhiều ô trống ngẫu nhiên.
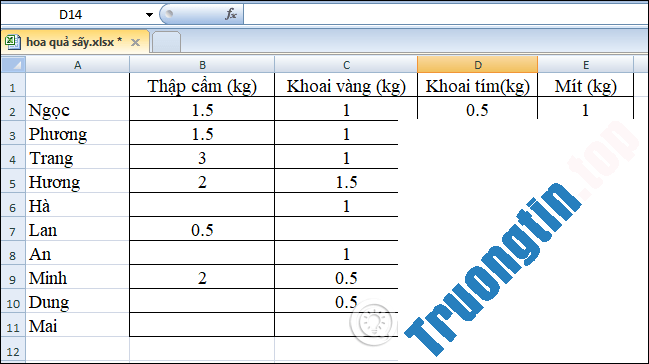
Tại ô nhập số lượng ô trống không có mức giá trị, người dùng nhập công thức =COUNTBLANK(B2:E11) rồi nhấn Enter, trong đó B2:E11 là vùng dữ liệu mà người sử dụng cần đếm số ô trống dữ liệu.
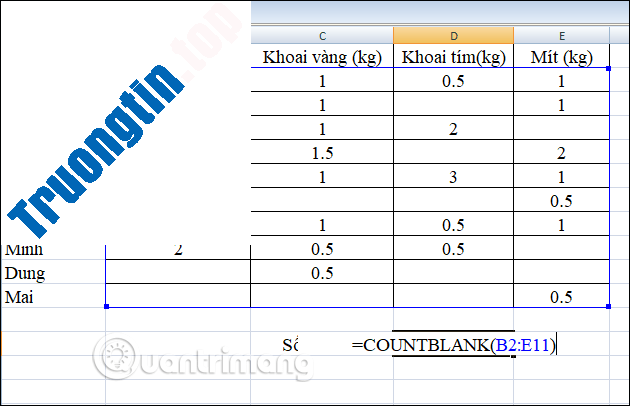
Kết quả chúng ta đã có được số lượng ô trống không có giá trị trong bảng dữ liệu Excel.
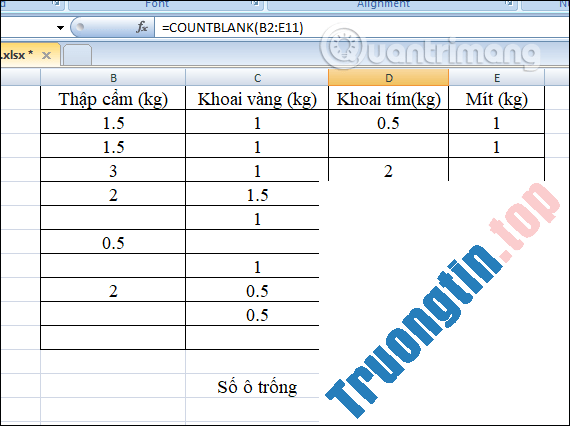
Bước 2:
Để phân biệt rõ các ô trống trong bảng Excel, người dùng cũng có thể tô màu thông qua tính năng điều kiện trong Excel. Trước hết người dùng bôi đen toàn bộ bảng tính Excel rồi nhấn tiếp vào Conditional Formatting rồi chọn tiếp New Rule .
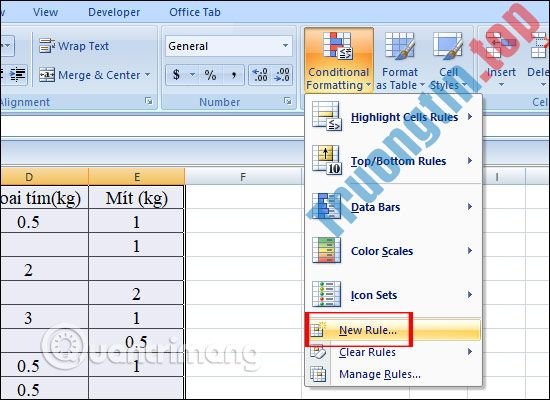
Bước 3:
Hiển thị giao diện New Formatting Rule để chúng ta đặt điều kiện cho bảng tính. Chúng ta click chọn Use a formula to determine which Cells to format trong danh sách bên dưới.
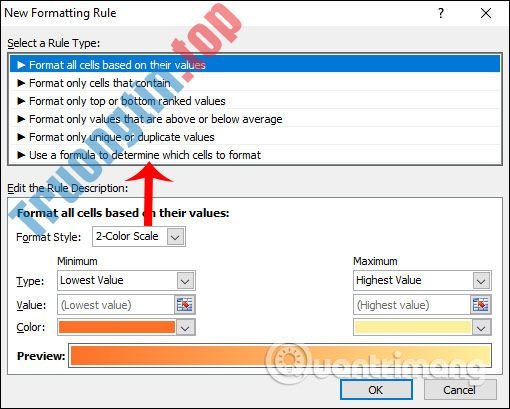
Bước 4:
Chuyển sang giao diện mới chúng ta nhập hàm =ISBLANK(B2) , trong đấy B2 là ô trước mắt trong bảng tính cần dùng điều kiện rồi nhấn tiếp vào nút Format .
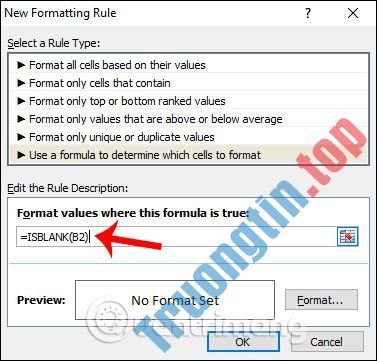
Hiển thị giao diện Format Cells rồi bấm vào tab Fill và chọn sắc màu để phân biệt với những ô trống không có giá trị.
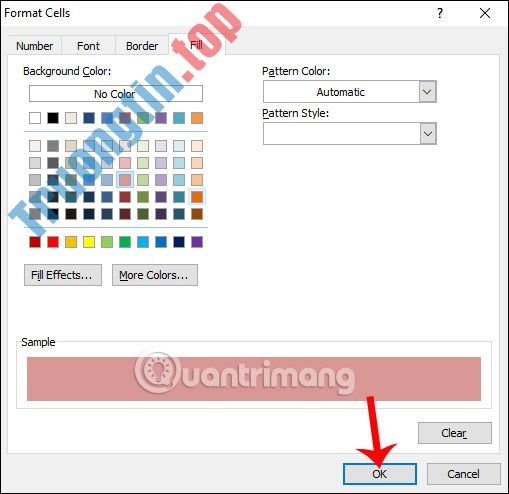
Bước 5:
Cuối cùng người sử dụng nhấn OK để xác nhận điều kiện mới cho bảng dữ liệu, tô màu các ô chứa giá trị rỗng trong bảng.
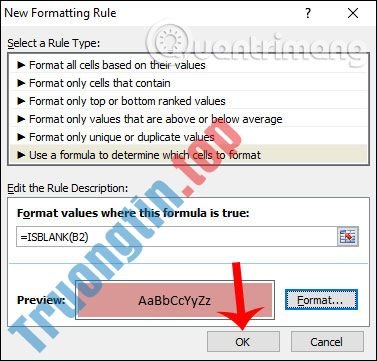
Kết quả bảng số liệu đã có sự phân biệt giữa những ô có giá trị và những ô rỗng qua sắc màu mà chúng ta đã chọn.

Chỉ với thao tác rất đơn giản mà chúng ta đã xác định được số lượng ô trống, không có giá trị trong bảng dữ liệu Excel. Những ô trống đó cũng từng được phân biệt thông qua màu sắc dựa vào định dạng có điều kiện mà chúng ta thiết lập.
Video hướng dẫn tính và tô màu ô trống Excel
- Cách chuyển file CSV sang Excel đồng loạt
- Phục hồi file Word chưa save, lấy lại file Word, Excel, PowerPoint chưa kịp lưu
- Cách nhập dữ liệu Excel vào tập lệnh Python bằng Pandas
- Cách chèn trendline trong Microsoft Excel
- Cách tạo đồng hồ đếm ngược trong Excel
- Cách kết hợp nhiều bộ dữ liệu trong Microsoft Excel bằng Power Query
đếm ô trống excel,cách đếm ô trống excel,đếm ô rỗng excel,cách đếm ô rỗng excel,hàm COUNTBLANK excel,định dạng có điều kiện excel,hàm cơ bản excel
Nội dung Cách tìm ô trống Excel, tô màu ô trống trong Excel được tổng hợp sưu tầm biên tập bởi: Tin Học Trường Tín. Mọi ý kiến vui lòng gửi Liên Hệ cho truongtin.top để điều chỉnh. truongtin.top tks.
Bài Viết Liên Quan
Bài Viết Khác
- Sửa Wifi Tại Nhà Quận 4
- Cài Win Quận 3 – Dịch Vụ Tận Nơi Tại Nhà Q3
- Vệ Sinh Máy Tính Quận 3
- Sửa Laptop Quận 3
- Dịch Vụ Cài Lại Windows 7,8,10 Tận Nhà Quận 4
- Dịch Vụ Cài Lại Windows 7,8,10 Tận Nhà Quận 3
- Tuyển Thợ Sửa Máy Tính – Thợ Sửa Máy In Tại Quận 4 Lương Trên 10tr
- Tuyển Thợ Sửa Máy Tính – Thợ Sửa Máy In Tại Quận 3
- Pin Laptop Dell Inspiron 7586 Giá Rẻ Nhất
- Top 5 Đơn Vị Sửa Máy Tính Uy Tín Tại Quảng Ngãi
- Top 10 Chỗ Sửa Chữa Thay Mực Máy In HP OfficeJet Pro 7740 Ở Tphcm
- Top 10 Chỗ Sửa Chữa Thay Mực Máy In Brother MFC-J3520 Ở Tphcm
- Cách chặn phần mềm không mong muốn trên Windows 10








