Các dạng biểu đồ trên Excel sẽ dùng để làm biểu lộ bảng dữ liệu, như biểu đồ hình cột, biểu đồ hình tròn, biểu đồ hình nón,… Và trong bản Excel 2019 mới đây, người sử dụng có thêm dạng biểu đồ bản đồ với vị trí các quốc gia hiển thị trong bản đồ. Kiểu biểu đồ bản đồ này còn cũng đều có thể dùng để so sánh các dữ liệu giữa các khu vực địa lí như các nước trên thế giới, các tỉnh trong 1 khu vực,… Bài viết dưới đây sẽ hướng dẫn bạn đọc cách tạo biểu đồ bản đồ trên Excel. Lưu ý với bạn đọc, để tạo được biểu đồ bản đồ thì máy tính cần kết nối mạng. Sau khi tạo xong vẫn xem được bản đồ nếu không có kết nối mạng.
- Tạo biểu đồ Excel tự động cập nhật dữ liệu với ba bước dễ dàng này
- Cách vẽ biểu đồ trong Excel
- Cách vẽ đường thẳng, vẽ mũi tên trong Excel
Hướng dẫn vẽ biểu đồ bản đồ trên Excel
Chúng ta có biểu đồ GDP giữa nhiều khu vực không giống nhau như dưới đây.

Bước 1:
Người dùng nhấn chọn vào bất kỳ ô nào trong bảng dữ liệu trên Excel. Tiếp đó bấm vào tab Insert rồi chọn vào mục Maps . Nhấn tiếp vào hình bản đồ như dưới đây.

Bước 2:
Sau đó sẽ hiển thị dạng biểu đồ bản đồ như dưới đây. Biểu đồ sẽ tự động điều chỉnh màu sắc dựa trên số liệu từ cao tới thấp.

Bước 3:
Sau khi có được biểu đồ người dùng cũng đều có thể chỉnh sửa lại thiết kế cho biểu đồ. Tại tab Format phần Chart Styles chúng ta sẽ có những kiểu biểu đồ khác nhau. Click chọn vào một kiểu biểu đồ mới.

Biểu đồ dạng bản đồ sẽ được thay đổi như dưới đây.

Bước 4:
Trong phần Change Colors chúng ta cũng có thể có thể chọn lựa màu sắc hiển thị cho nhiều khu vực trên bản đồ.

Màu sắc các khu vực sẽ thay đổi theo sắc màu mà chúng ta đã chọn.

Bước 5:
Sau khi đã chỉnh lại định hình và thiết kế mới cho bản đồ, người sử dụng cần hiển thị tên các đối tượng địa lí trên bản đồ. Nhấn vào tab Format rồi chọn tiếp vào Format Selection .

Ngay sau đó ở bên phải giao diện hiển thị khung Format Plot Area, bấm vào tượng trưng tam giác và chọn Series GDP .

Bước 6:
Nhấn tiếp vào biểu tượng biểu đồ cột để chỉnh sửa lại bản đồ.

Hiển thị các tùy chọn tại Series Options . Nhấn vào mục Map labels và chọn Show all .

Trong tình huống hiển thị thông báo màu vàng Map charts need geographical data such as country/region, state/ province, county, or postal code. Check your data and try again như hình thì những đối tượng địa lí trong bảng dữ liệu sẽ chẳng thể tạo được. Lỗi này có thể do địa thế địa lí của bạn quá bé như huyện hoặc xã,…

Kết quả sẽ hiển thị bản đồ với tên vị trí như dưới đây.
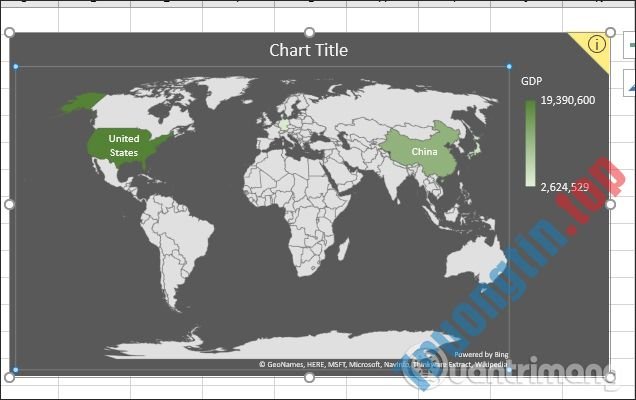
Trên này là cách hướng dẫn tạo biểu đồ dạng bản đồ trên Excel phiên bản 2019. Với kiểu biểu đồ bản đồ này, bảng dữ liệu sẽ trực quan hơn, sống động hơn khi hiển thị các vị trí địa lí theo bảng dữ liệu của người dùng.
Xem thêm:
- Hướng dẫn toàn tập Word 2013 (Phần 17): Hình vẽ và cách tạo hiệu ứng cho hình vẽ
- Hướng dẫn toàn tập Word 2016 (Phần 18): Cách thêm hình dạng Shape
- Hướng dẫn toàn tập Word 2013 (Phần 3): Cách lưu giữ và chia sẻ tư liệu
Chúc các bạn thực hành thành công!
- Cách tạo biểu đồ Waterfall, biểu đồ thác nước trong Excel
- Cách tạo biểu đồ thanh trong Excel
- Cách tạo chữ lấp láy trên Excel
biểu đồ excel,cách tạo biểu đồ excel,biểu đồ dạng bản đồ excel,biểu đồ trên excel,cách vẽ biểu đồ excel,biểu đồ địa lí excel,cách vẽ biểu đồ bản đồ excel,biểu đồ bản đồ excel,vẽ biểu đồ trên excel
Nội dung Cách vẽ biểu đồ bản đồ trên Excel được tổng hợp sưu tầm biên tập bởi: Tin Học Trường Tín. Mọi ý kiến vui lòng gửi Liên Hệ cho truongtin.top để điều chỉnh. truongtin.top tks.
Bài Viết Liên Quan
Bài Viết Khác
- Sửa Wifi Tại Nhà Quận 4
- Cài Win Quận 3 – Dịch Vụ Tận Nơi Tại Nhà Q3
- Vệ Sinh Máy Tính Quận 3
- Sửa Laptop Quận 3
- Dịch Vụ Cài Lại Windows 7,8,10 Tận Nhà Quận 4
- Dịch Vụ Cài Lại Windows 7,8,10 Tận Nhà Quận 3
- Tuyển Thợ Sửa Máy Tính – Thợ Sửa Máy In Tại Quận 4 Lương Trên 10tr
- Tuyển Thợ Sửa Máy Tính – Thợ Sửa Máy In Tại Quận 3
- So sánh loa sub điện và sub hơi
- Dịch Vụ Sửa Máy Giặt Tắt Đột Ngột Quận Bình Tân
- Cách tạo tài khoản KakaoTalk
- Top 10 Địa Chỉ Sửa ram laptop Ở Tại Quận 9 Tphcm
- Cách điều chỉnh tài nguyên bộ xử lý để có hiệu suất tốt nhất cho chương trình hoặc service nền trong Windows 10








