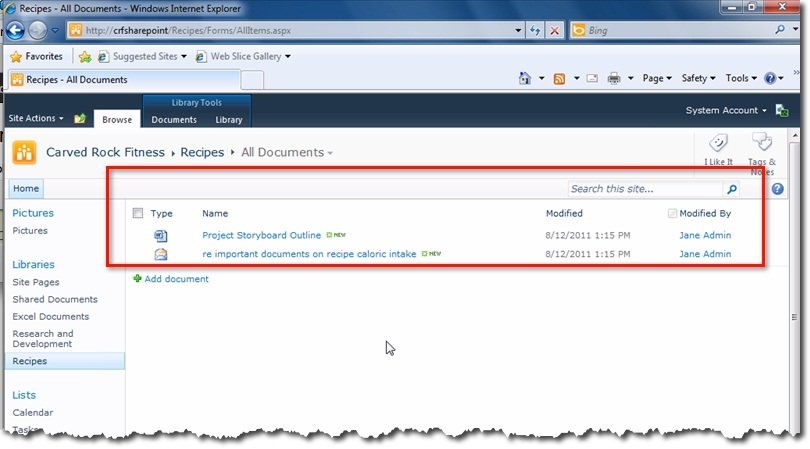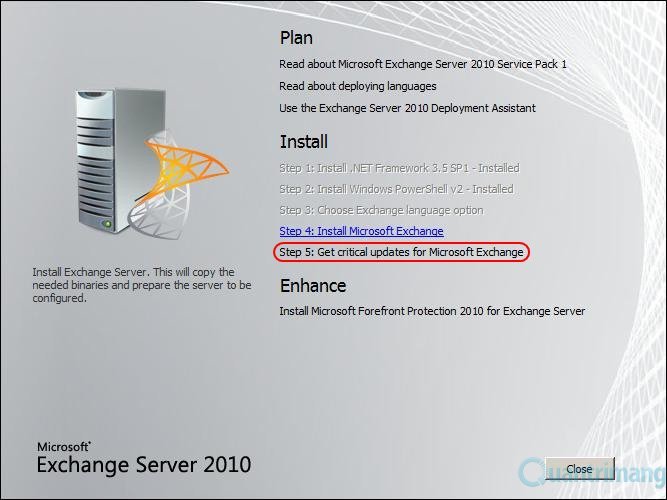Quản Trị Mạng – Trong bài viết hướng dẫn dưới đây, chúng tôi sẽ giới thiệu với các bạn một số thao tác cơ bản để thiết lập quy luật áp dụng với Incoming và Outgoing email qua phần mềm Microsoft SharePoint 2010. Chẳng hạn, khi kích hoạt tính năng Incoming Email trong SharePoint, những thành viên trong hệ thống có thể tự động lưu trữ email và file đính kèm mà người ta gửi tới các địa chỉ khác vào danh sách hoặc thư viện mà không cần phải mở SharePoint và cấu hình, thiết lập theo phương pháp thủ công thường lệ .
Rõ ràng, cách làm này sẽ giúp mọi người tiết kiệm thời gian, tăng năng suất làm việc và loại bỏ bớt một số bước chẳng cần thiết. Mặt khác, với Outgoing Email đã được kích hoạt thì người sử dụng hoàn toàn có thể tự thiết lập các mức quy luật cảnh báo và áp dụng trên những phần tử có liên quan trong hệ thống như danh sách, thư viện, văn bản, tài liệu… bất kỳ sự thay đổi nào được thực hành thì ngay lập tức hệ thống sẽ thông báo với những người dùng. Đồng thời, hệ thống vẫn cấp phép người quản trị bộ phận email nhận lời nhắn cho dù có xảy ra nhiều vấn đề nghiêm trọng.
Một số điểm cần lưu ý trước khi cấu hình hệ thống email
Trước khi bắt tay vào thực hiện, các bạn phải phải chú ý đến một số điểm sau:
– SharePoint 2010 với phiên bản tương ứng chúng tôi đang nhắc đến tới trong bài viết này, có cơ chế hoạt động chính dựa vào các dịch vụ SMTP trong Windows 2008 hoặc Windows 2008 R2 đối với các Incoming Email . Do vậy, dịch vụ tương ứng đó phải được kích hoạt bên trong SharePoint trước lúc làm những công việc khác.
– SharePoint 2010 bổ trợ bất kỳ thao tác cấu hình, thiết lập nào từ dịch vụ SMTP để gửi đi những Outgoing Email.
Kích hoạt SMTP trong SharePoint
Trước tiên, trên server SharePoint các bạn hãy mở ứng dụng Server Manager . Tiếp theo, chọn Features > Add Features như hình dưới:

Quá trình Add Features Wizard khởi động, trong phần bản kê Features , kéo chuột xuống phía dưới cho tới khi bạn nhìn thấy thành phần SMTP Server:

1 bảng hộp thoại tiếp tục xuất hiện, hỏi người dùng có muốn gán thêm các dịch vụ role và tính năng được yêu cầu để cài đặt server SMTP , nhấn nút Add Required Role Services:

Màn hình kế đến hiển thị, các bạn nhấn Next cho đến phần cuối cùng theo với nội dung thông báo rằng: Confirm Installation Selections . Nhấn Install :




Sau đó, nhấn nút Close để xong xuôi qui trình này:

Cấu hình SMTP sử dụng IIS 6.0 Manager:
Để cũng có thể thiết lập được dịch vụ SMTP thì trong hệ thống của bạn phải phải cài đặt Information Services (IIS) 6.0 Management Tools (hay còn coi là IIS 6.0 Manager ) đối với Windows 2008 R2 Server. Nếu muốn kiểm tra sự hiện hữu của dịch vụ này, các bạn hãy mở Start > All Programs > Administrative Tools:

Nếu chưa được cài đặt, chúng ta chỉ việc mở Server Manager, chọn Roles , kéo xuống phía dưới danh sách cho tới lúc nhìn thấy đường dẫn Add Role Services , bấm vào đây:

Trong cửa sổ Add Role Services , tiếp tục kéo xuống phía dưới bản kê Role services cho đến khi thấy IIS 6 Management Compatibility . Chọn tiếp các phần tử có liên quan để đón tục cài đặt, lưu ý rằng tại thời điểm này thì mọi thứ những phần tử đó đang bị mờ đi. Bởi vì trong hệ thống của chúng ta IIS 6.0 Management đã được cài đặt sẵn:

Khi đó, chúng ta đã sẵn sàng để thiết lập dịch vụ SMTP . Khởi động IIS 6.0 Manager và mở SMTP Virtual Server #1:

Nhấn chuột phải vào SMPT Virtual Server #1 và chọn tiếp Properties từ menu hiển thị. Tiếp theo là cửa sổ SMTP Virtual Server #1 Properties sẽ tiếp tục hiền thị như hình dưới. Hầu hết các thiết lập tại đây đều cũng có thể gữ nguyên tùy theo nhu cầu và mục tiêu của người dùng. Chẳng hạn, trong thẻ General, đánh dấu vào ô Enable logging nếu muốn giải quyết sự cố khi có vấn đề xảy ra:

Sau khi đóng cửa sổ SMTP Virtual Server #1 Properties , chọn tiếp Domains ở dưới mục SMTP Virtual Server #1 . Tiếp theo, nhấn chuột phải vào phần domain của virtual server SMTP hiển thị trong cửa sổ bên phải và chọn Properties :

Chọn tiếp đường dẫn phù hợp để làm Drop directory (có thể sử dụng tùy chọn mặc định). Nhấn OK :

Đến qui trình này là chúng ta đã hoàn tất qui trình thiết lập dịch vụ SMTP , việc kế đến nên làm là đảm nói rằng dịch vụ đó sẽ tự khởi động cùng hệ thống. Để thực hiện, các bạn mở phần Start > All Programs > Administrative Tools > Services:

Cửa sổ Services xuất hiện, kéo xuống phía dưới danh sách cho đến khi thấy danh mục Simple Male Transfer Protocol (SMTP), tùy chọn trong mục Startup Type mặc định sẽ là Manual :

Nếu muốn thay đổi thành tự động, hãy thay đổi Manual thành Automatic . Sau đó nhấn Apply và OK :

Trong phần tiếp theo của bài viết, chúng ta sẽ cùng tham khảo về một số chế độ thiết lập SMTP trên Exchange Server.
Cấu hình, thiết lập SMTP trên Exchange Server:
Tương tự như trên, các bạn hãy mở Exchange Management Console tại Exchange Server . Ví dụ tại ảnh chụp màn hình bên dưới, chúng ta đã tạo sẵn mailbox cho tất cả tài khoản người sử dụng trong hệ thống:

Việc nên làm đầu tiên tại đây là tạo mới một phần tử Send Connector. Mở Organization Configuration ở phía bên trái, sau đó chọn Hub Transport > thẻ Send Connectors. Tiếp theo, chọn Actions và New Send Connector:

Màn hình New Send Connector Introduction hiển thị, các bạn hãy đặt tên bất kỳ tại đây, tỉ dụ SharePoint 2010 Incoming . .. và chỉ định rõ ràng chức năng của thành phần này, tỉ dụ như Internal . Sau đó nhấn Next :

Trong cửa sổ Address Space , hệ thống sẽ hỏi người sử dụng về địa chỉ email mà cơ quan Connector sẽ chuyển tiếp email. Nhấn nút Add :

Tiếp theo, điền địa chỉ email của server đang xử lý dịch vụ SMTP vào phần Address . Chẳng hạn, trong tình huống đây là server SharePoint . Nhấn OK sau khi khai báo địa chỉ:

Việc này sẽ gán thêm các trường địa chỉ email trong danh sách Address Space , nhấn Next :

Khi ở trong cửa sổ Network Settings , các bạn sẽ thấy lựa chọn “Use domain name system…” bị mờ và chẳng thể sử dụng được, đó là bởi vì chúng ta đã thiết lập chế độ gửi email thành Internally . Do vậy, toàn bộ email sẽ có chuyển tiếp qua 1 bộ tổ hợp các smart host khác.
Để gán thêm smart host, các bạn nhấn nút Add :

Khi đó, hệ thống sẽ đòi hỏi người sử dụng nhập địa chỉ IP của server đang quản lý dịch vụ SMTP – trong tình huống này chính là server SharePoint . Nhưng thay vì việc nhập FQDN như trên, hãy điền địa chỉ IP tương ứng. Lợi ích của việc làm đây là giúp cho hệ thống ổn định hơn trong qui trình kết nối và làm việc trong tương lai:

Sau khi nhấn OK, các bạn sẽ thấy địa điểm IP đã được gán vào danh sách smart host. Nhấn tiếp Next:

Trong cửa sổ Configure smart host authentication settings tiếp theo, chọn None như hình dưới và nhấn Next :

Sau đó, quay trở lại cửa sổ Source Server , hãy chắc chắn rằng server Hub Transport đã có sẵn trong danh sách. Đối với hệ thống cài đặt Exchange Typical thì server Exchange duy nhất sẽ có thiết lập để giám sát, xử lý toàn bộ các role ( Mailbox, Client Access, và Hub Transport ). Sau đó nhấn Next :

Cuối cùng, hệ thống sẽ hiển thị các tin tức tổng quan của quá trình thiết lập Send Connector. Nhấn tiếp New :

Khi đó, Send Connector mới sẽ được khởi tạo. Nhấn Finish sau đó:

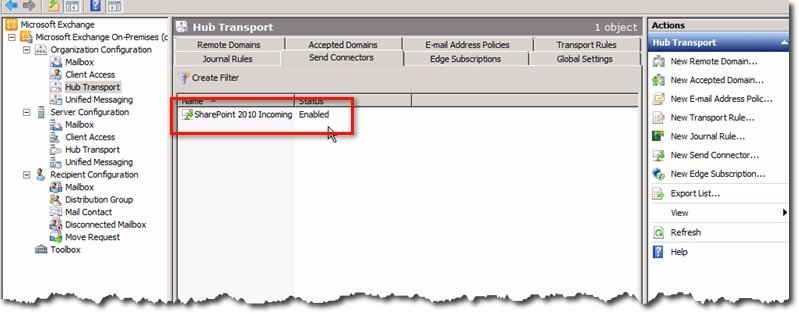
Chúc các bạn thành công!
hướng dẫn, cấu hình, thiết lập, mail server, outgoing email, incoming email, Microsoft SharePoint 2010, sharepoint server, SMTP, Windows 2008, Windows 2008 R2, Server Manager, IIS 6.0 Manager
Nội dung Cấu hình, thiết lập Incoming và Outgoing Email trên SharePoint 2010 – Phần 1 được tổng hợp sưu tầm biên tập bởi: Tin Học Trường Tín. Mọi ý kiến vui lòng gửi Liên Hệ cho truongtin.top để điều chỉnh. truongtin.top tks.
Bài Viết Liên Quan
Bài Viết Khác
- Sửa Wifi Tại Nhà Quận 4
- Cài Win Quận 3 – Dịch Vụ Tận Nơi Tại Nhà Q3
- Vệ Sinh Máy Tính Quận 3
- Sửa Laptop Quận 3
- Dịch Vụ Cài Lại Windows 7,8,10 Tận Nhà Quận 4
- Dịch Vụ Cài Lại Windows 7,8,10 Tận Nhà Quận 3
- Tuyển Thợ Sửa Máy Tính – Thợ Sửa Máy In Tại Quận 4 Lương Trên 10tr
- Tuyển Thợ Sửa Máy Tính – Thợ Sửa Máy In Tại Quận 3
- Hình nền VOS 4.0 đậm chất Việt Nam với các danh lam thắng cảnh nổi tiếng
- Top 10 Địa Chỉ Sửa laptop Panasonic Ở Tại Quận 4 Tphcm
- Pentest là gì? Tìm hiểu về Penetration Testing (kiểm thử thâm nhập)
- Dịch Vụ Cài Win Đường Số 39 Quận Thủ Đức
- Cài Sketchup Quận 1 – Giá Rẻ Uy Tín