Microsoft đang tạo ra một tiện ích dòng lệnh Disk Usage tích hợp sẵn để báo cáo dung lượng ổ đĩa mà một thư mục sử dụng.
Theo thời gian, việc hết dung lượng lưu trữ và không biết chương trình hoặc file nào đang sử dụng hết dung lượng ổ hdd là điều thường thấy. Trước đây, người dùng cần tải các công cụ miễn phí như TreeSize để liệt kê các thư mục sử dụng nhiều dung lượng nhất.
- 4 công cụ phân tích dung lượng ổ đĩa tốt nhất trên Windows 10
Trong khi thí nghiệm với những bản Windows 10 Insider mới 20277 và 21277 được ban hành vào tuần trước, một số người phát giác ra rằng Microsoft đã âm thầm giới thiệu tiện ích Disk Usage mới. Tiện ích này cũng có thể có thể quét toàn bộ ổ đĩa hoặc các thư mục được chỉ định và báo cáo con số từng thư mục đang sử dụng.
Disk Usage, công cụ phân tích dung lượng ổ hdd mới trên Windows 10
Disk Usage nằm ở trong C:WindowsSystem32diskusage.exe và sẽ hiển thị chỉ dẫn sử dụng lúc nhập diskusage /? , như hình dưới đây.
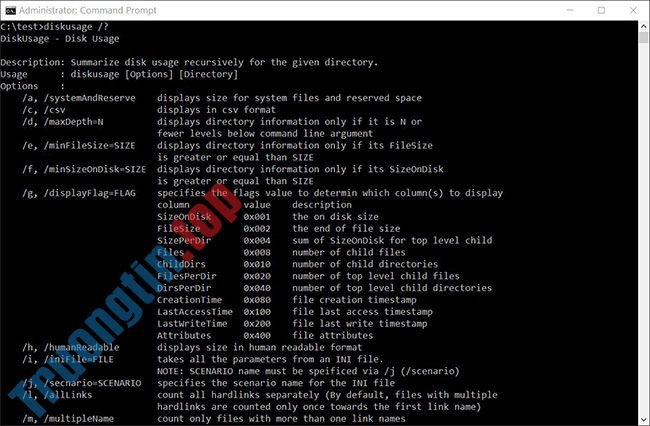
Chương trình này đang ở đầu giai đoạn phát triển, một số tính năng hoạt động không phải như mong ngóng và có vài lỗi chính tả trong chỉ dẫn sử dụng.
Đối với người quan tâm, dưới đây là phía dẫn sử dụng đầy đủ:
DiskUsage - Disk Usage Description: Summarize disk usage recursively for the given directory. Usage : diskusage [Options] [Directory] Options : /a, /systemAndReserve displays size for system files and reserved space /c, /csv displays in csv format /d, /maxDepth=N displays directory information only if it is N or fewer levels below command line argument /e, /minFileSize=SIZE displays directory information only if its FileSize is greater or equal than SIZE /f, /minSizeOnDisk=SIZE displays directory information only if its SizeOnDisk is greater or equal than SIZE /g, /displayFlag=FLAG specifies the flags value to determin which column(s) to display column value description SizeOnDisk 0x001 the on disk size FileSize 0x002 the end of file size SizePerDir 0x004 sum of SizeOnDisk for top level child Files 0x008 number of child files ChildDirs 0x010 number of child directories FilesPerDir 0x020 number of top level child files DirsPerDir 0x040 number of top level child directories CreationTime 0x080 file creation timestamp LastAccessTime 0x100 file last access timestamp LastWriteTime 0x200 file last write timestamp Attributes 0x400 file attributes /h, /humanReadable displays size in human readable format /i, /iniFile=FILE takes all the parameters from an INI file. NOTE: SCENARIO name must be speificed via /j (/scenario) /j, /secnario=SCENARIO specifies the scenario name for the INI file /l, /allLinks count all hardlinks separately (By default, files with multiple hardlinks are counted only once towards the first link name) /m, /multipleName count only files with more than one link names /n, /nameFilter=FILTER count only files whose name matches the name filter /p, /preferredPath=PATH count files with multiple link names towards the first link that's under PATH if it exists NOTE: This options must not be specified togerther with /l (/allLinks) /q, /virtual recurse into virtual directories /r, /skipReparse skip recursing into reparse directories /s, /skipResurse skip recursing into child directories when calculating sizes /t, /TopDirectory=N displays Top N directories by SizeOnDisk in descending order /u, /TopFile=N displays Top N files by SizeOnDisk in descending order /v, /verbose displays verbose error information /x, /clearDefault do not display the default selected columns
Thử nghiệm tiện ích Disk Usage mới
Công cụ Disk Usage mới của Microsoft đang trong thời kì phát triển ban đầu, vì vậy nó còn khá cơ bản. Hãy cùng xem nó hoạt động như thế nào.
Theo mặc định, lúc chạy Disk Usage, nó sẽ báo cáo dung lượng file và thư mục theo byte, điều này không có ích bằng việc hiển thị dung lượng theo MB, GB, v.v… Rất may, Microsoft đã gồm đối số a /h để hiển thị dung lượng mà nhân loại cũng có thể có thể đọc được. sử dụng trong những thí dụ bên dưới.
Khi chạy thử nghiệm này trên một máy ảo, thí dụ không có nhiều dữ liệu hoặc các chương trình lớn được cài đặt, vì vậy bài viết đã thí nghiệm nó với thư mục C:Windows.
Vì công cụ này đòi hỏi đặc quyền quản trị, trước tiên bạn cần mở Command Prompt với quyền admin trên Windows 10 trước khi dùng diskusage.exe, nếu không nó sẽ hiển thị lỗi.
Để xem các thư mục trong C:Windows có dung lượng lớn hơn 1GB, thí dụ đã chạy lệnh sau:
diskusage /minFileSize=1073741824 /h c:windows
Như bạn cũng có thể có thể thấy bên dưới, Disk Usage đã liệt kê mọi thứ các thư mục, kể cả cả thư mục C:Windows, có dung lượng lớn hơn 1GB.
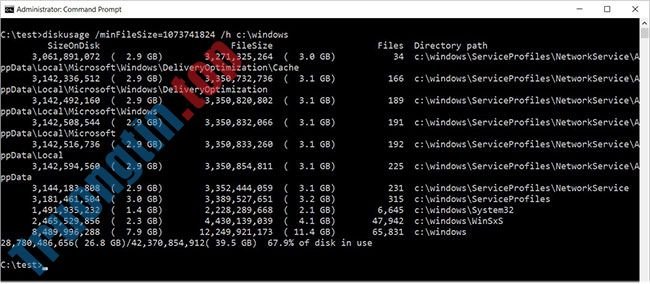
Disk Usage cũng cho dù là tính năng liệt kê N (số) thư mục hàng đầu trên ổ hoặc trong 1 thư mục được chỉ định. Để thực hiện việc này, bạn sử dụng lệnh /t=[number] như sau:
diskusage /t=5 /h c:windows
Thật không may, đầu ra của lệnh này sẽ không phải như mong đợi. Như bạn có thể thấy bên dưới, nó hiển thị một danh sách được sắp xếp gồm 5 thư mục, nhưng dựa trên các lệnh trước đó, chúng không cần là những thư mục mà thí dụ mong đợi.
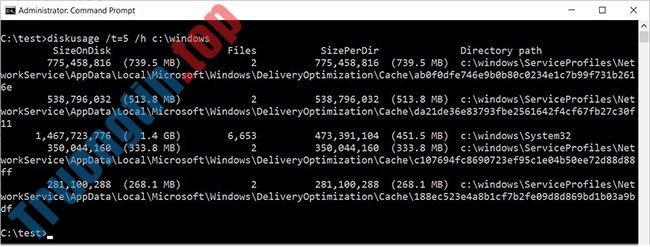
Bài viết đoán rằng lệnh trên hiển thị các thư mục lớn nhất, mà không xem xét những file trong thư mục con của chúng.
Disk Usage cũng kể cả các tính năng khác như liệt kê những file có dung lượng lớn số 1 bằng phương pháp dùng tùy chọn /u , như được hiển thị trong lệnh sau:
diskusage /u=5 /h c:windows
Như bạn cũng có thể thấy bên dưới, thay vì hiển thị 5 thư mục lớn nhất, Disk Usage hiển thị 5 file lớn nhất.
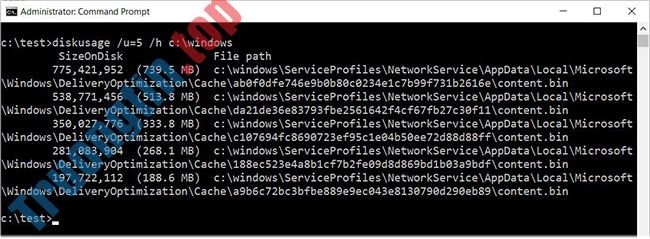
Các tính năng khác có trong Disk Usage cho dù là tạo file cấu hình có chứa các tùy chọn bạn muốn sử dụng tự động, tùy chỉnh đầu ra và khả năng bỏ qua các loại thư mục khác nhau.
Như đã nói trước đây, Disk Usage vẫn đang nằm ở trong giai đoạn khởi đầu và không có tin tức về thời điểm nó sẽ xuất hiện chính thức. Bạn cũng có thể kiểm tra nó ngay bây giờ bằng phương pháp cài đặt các bản build Windows 10 Insider mới nhất.
- Khi nào và làm thế nào để chống phân mảnh ổ đĩa cứng trên Windows 10?
- Tạo ổ hdd phục hồi Recovery Drive cho Windows 10
- Kiểm tra và quan sát dung lượng ổ hdd với WinDirStat
- 7 công cụ tăng công suất ổ cứng trên Windows
Disk Usage,cách dùng Disk Usage,phân tích dung lượng ổ cứng,công cụ phân tích dung lượng ổ cứng,phân tích dung lượng ổ cứng Win 10,disk usage win 10
Nội dung Dùng thử Disk Usage, công cụ phân tích dung lượng ổ cứng mới trên Windows 10 được tổng hợp sưu tầm biên tập bởi: Tin Học Trường Tín. Mọi ý kiến vui lòng gửi Liên Hệ cho truongtin.top để điều chỉnh. truongtin.top tks.
Bài Viết Liên Quan
Bài Viết Khác
- Sửa Wifi Tại Nhà Quận 4
- Cài Win Quận 3 – Dịch Vụ Tận Nơi Tại Nhà Q3
- Vệ Sinh Máy Tính Quận 3
- Sửa Laptop Quận 3
- Dịch Vụ Cài Lại Windows 7,8,10 Tận Nhà Quận 4
- Dịch Vụ Cài Lại Windows 7,8,10 Tận Nhà Quận 3
- Tuyển Thợ Sửa Máy Tính – Thợ Sửa Máy In Tại Quận 4 Lương Trên 10tr
- Tuyển Thợ Sửa Máy Tính – Thợ Sửa Máy In Tại Quận 3
- Top 6 màn hình thông minh tốt nhất năm 2022
- Dịch Vụ Sửa Máy Giặt Không Sạch Quận Bình Tân
- Cách cập nhật từ WSL lên WSL 2 trong Windows 10
- Cách thiết lập Minecraft server với Hamachi
- Địa Chỉ Cài Win Ở Phường Phường 4 Quận Phú Nhuận








