Thao tác xóa hàng trong Excel rất đơn giản, nhưng xóa dòng trống trong Excel thì nhiều người chưa biết. Khi bạn tải file Excel từ trên mạng hoặc chỉnh sửa lại bảng Excel của người nào kia thường mắc phải tình trạng có nhiều dòng trống hoặc các ô trống xen kẽ khác nhau. Bài viết dưới đây sẽ chỉ dẫn bạn các cách xóa dòng trống trong Excel mà không làm mất dữ liệu quan trọng trong bảng, tùy vào bảng dữ liệu Excel như thế nào.
1. Xóa dòng trống Excel qua cột dữ liệu chính
Trong trường hợp bảng dữ liệu Excel của bạn được sắp xếp dữ liệu ở từng cột, định vị 1 cột chính và từ đấy sẽ lọc các ô trống trong cột đó rồi xóa các hàng trống tương ứng. Chẳng hạn với bảng dữ liệu dưới đây thì cột chính là STT và cần xóa dòng 1, 3, 4.

Bước 1:
Đầu tiên bạn bôi đen toàn bộ bảng dữ liệu rồi bấm vào t ab Data chọn tiếp vào công cụ Filter .

Bước 2:
Lúc này bạn nhấn vào mũi tên tại cột chính rồi hiển thị bảng như hình dưới đây, bỏ chọn Select All và chọn Blanks rồi ấn OK để triển khai lọc các ô trống trong bảng dữ liệu.
Chúng ta sẽ dùng tính năng Filter này để lọc các dòng, tránh trường hợp các dòng bị xáo trộn.

Bước 3:
Tiếp đến chọn ô đầu tiên của dòng trống trước mắt rồi nhấn tổ hợp phím Ctrl + Shift + End . Khi đó các dòng trống sẽ được bôi đen, trừ hàng tiêu đề đầu tiên.

Bước 4:
Nhấn tiếp vào ô trống bất kỳ rồi chọn Delete Row trong danh sách hiển thị.

Lúc này hiện thông báo như hình dưới đây bạn nhấn vào OK để xóa các loại trống đã chọn đó.

Bước 5:
Cuối cùng nhấn vào tab Data rồi chọn Clear để xóa tính năng lọc đã dùng.

Kết quả bảng dữ liệu như dưới đây khi đã được lọc các dòng trống. Những ô trống ở các dòng có dữ liệu tránh bị xóa sổ bảng.

2. Xóa dòng trống Excel không có cột chính bằng hàm COUNTBLANK
Với những bảng dữ liệu không có cột chính, các ô trống nằm rải rác ở các ô khác nhau, ở vô số hàng hay cột khác nhau thì bạn có thể lựa chọn tạo thêm cột để làm cột chính.
Bước 1:
Thêm 1 cột ở cuối hàng dữ liệu rồi nhập công thức =COUNTBLANK(C5:H5) .

Lúc này sẽ nhìn thấy ô trống trong từng dòng là bao nhiêu. Fill kết quả ô trước mắt xuống những ô còn lại.

Bước 2:
Bôi đen toàn bộ bảng tính rồi bấm vào Filter . Từ mũi tên tại cột mới thêm , bạn gắn nút lọc vào ô số 6 nghĩa là 6 ô trống dòng 1 dòng. Nhấn OK để lưu lại.

Bước 3:
Sau kia cũng bấm vào ô trước mắt của dòng trống và chọn Ctrl + Shift + End rồi nhấn chuột phải chọn Delete Row để xóa dòng.

Cuối cùng nhấn Clear để xóa tính năng Filter đã áp dụng. Kết quả dòng trống đã được lọc khỏi bảng như hình dưới đây.

3. Xóa dòng trống Excel không có cột chính bằng hàm COUNTA
Thay vì đếm ô trống bằng hàm COUNTBLANK thì chúng ta cúng có thể thay thế bằng hàm đếm ô chứa dữ liệu.
Bước 1:
Bạn cũng tạo cột mới rồi tại ô đầu tiên nhập hàm =COUNTA(C5:H5) . Sau đó những dòng không chứa dữ liệu sẽ hiển thị số 0 .

Bước 2:
Bây giờ bạn cũng bôi đen toàn bộ dữ liệu, bấm vào Filter để tạo bộ lọc. Tại mũi tên ở cột mới thêm bấm vào 0 rồi nhấn OK như hình dưới đây.
Cuối cùng cũng bấm vào ô trống trước mắt rồi nhấn tổ hợp phím Ctrl + Shift + End để lựa chọn các cột trống và nhấn xóa như thao tác bên trên là xong.
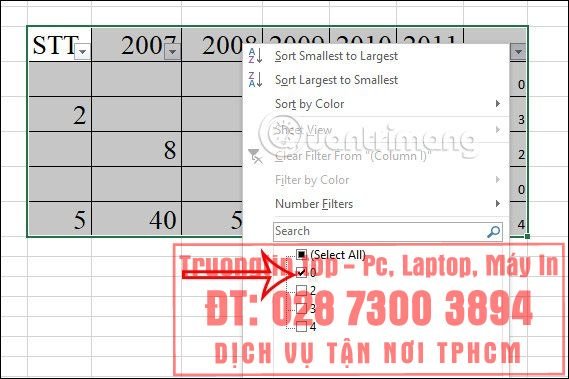
Nhìn chung cả 3 cách trên đều bổ trợ xóa dòng trống, nhưng nếu bảng dữ liệu không nhiều dòng trống hay ô trống nằm rải rác ở các cột thì bạn nên dùng cách 1 để thi hành nhanh hơn.
- Hướng dẫn kiếm tìm và thay thế trong bảng Excel
- Hàm Index trong Excel: Công thức và cách sử dụng
- Hướng dẫn toàn tập Excel 2016 (Phần 2): Tìm hiểu về OneDrive
- Cách ẩn, giấu sheet trong Excel và cho hiện lại
- Cách tái diễn tiêu đề trong Excel 2007, 2010 và 2013 lúc in
- Hướng dẫn cách chèn ngày hiện tại trong Excel
xóa dòng trống excel,cách xóa dòng trống excel,xóa dòng trống bằng hàm,cách xóa dòng trống bằng hàm counta,xóa dòng trống bằng filter,cách xóa dòng trống,xóa dòng trống trong excel
Nội dung Hướng dẫn xóa dòng trống trong Excel được tổng hợp sưu tầm biên tập bởi: Tin Học Trường Tín. Mọi ý kiến vui lòng gửi Liên Hệ cho truongtin.top để điều chỉnh. truongtin.top tks.
Bài Viết Liên Quan
Bài Viết Khác
- Sửa Wifi Tại Nhà Quận 4
- Cài Win Quận 3 – Dịch Vụ Tận Nơi Tại Nhà Q3
- Vệ Sinh Máy Tính Quận 3
- Sửa Laptop Quận 3
- Dịch Vụ Cài Lại Windows 7,8,10 Tận Nhà Quận 4
- Dịch Vụ Cài Lại Windows 7,8,10 Tận Nhà Quận 3
- Tuyển Thợ Sửa Máy Tính – Thợ Sửa Máy In Tại Quận 4 Lương Trên 10tr
- Tuyển Thợ Sửa Máy Tính – Thợ Sửa Máy In Tại Quận 3
- Top 10 Địa Chỉ Bán Thùng Cao Cấp Case MSI Giá Rẻ Nhất Ở Tphcm
- Đổ Mực In Màu, Đen Trắng Quận 8 – Dịch vụ đổ mực tận nhà uy tín, nhanh chóng
- 【Canon】 Trung tâm nạp mực máy in laser trắng đen Canon LBP810
- Cách tải sticker Liên Minh Huyền Thoại: Tốc chiến Messenger
- Cách sử dụng Indexer Diagnostics trong Windows 10








