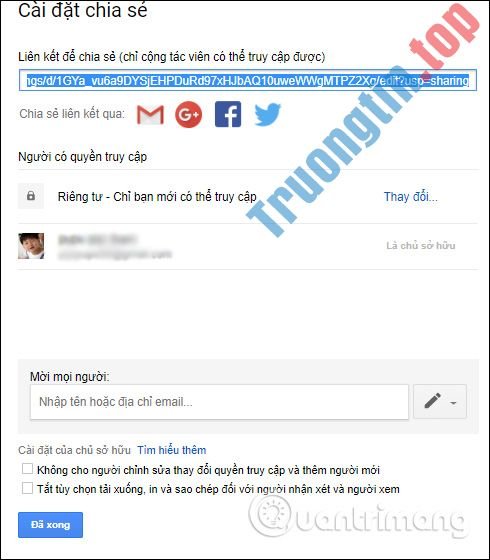Bạn đam mê đồ họa và đang bước đầu tìm hiểu về Adobe Illustrator, hãy theo dõi bài viết dưới đây để nắm được kiến thức cơ bản về ứng dụng đồ họa tuyệt vời này nhé.
Phần mềm Adobe Illustrator là gì?
Tại những thập niên gần đây, việc sáng tạo nội dung để đón cận khách hàng, khán giả,… trên nền tảng kỹ thuật số là một xu hướng phát triển mạnh mẽ trên toàn thế giới. Không nằm ngoài khuynh hướng đó, các dịch vụ phát triển phần mềm cũng lần lượt đem ra những mặt hàng nhằm mục tiêu phục vụ tốt nhất cho việc sáng tạo của các nghệ sĩ, nhân viên thiết kế,…
Trong số đó, có thể kể đến tập đoàn Adobe với các ứng dụng chuyên dụng đã khá nổi tiếng trong giới sáng tạo nội dung như Photoshop, Flash, After Effects,… Vào năm 1985, với yêu cầu thiết kế một ứng dụng mới đầu cho Apple Macintosh, Adobe đã bắt tay vào phát triển phần mềm Illustrator. Có thể coi Adobe Illustrator là phần mềm chỉnh sửa hình ảnh vector – ảnh vector là sản phẩm được tạo nên từ các đối tượng, các hình cơ bản, điểm đường giới hạn. Chúng sử dụng các thuật toán để phối trộn màu sắc dựa theo một số đường điểm giới hạn được tạo nên trước đó.
Khác tận gốc so với một phần mềm nổi tiếng khác của Adobe là Photoshop vốn chỉ chỉnh sửa hình ảnh theo định dạng bitmap. Chính sự khác biệt này đã mang lại ưu thế cho những mặt hàng hình ảnh vector khi cũng đều có thể dễ dàng thu phóng thoải mái mà không sợ bị vỡ hình. Song yếu điểm của Illustrator cũng bởi vì chẳng thể chỉnh sửa được hình ảnh bitmap, nên với những hình ảnh đó ta càng phải dùng đến những ứng dụng chỉnh sửa khác như Adobe Photoshop, Corel PaintShop ,. ..
Hiện tại, Adobe cùng theo với Creative Cloud đã phát hành phiên bản illustrator CC , phiên bản này mang đến những cải tiến như đồng bộ hóa cài đặt màu sắc, phông chữ và chương trình, lưu tài liệu lên điện toán đám mây và tích phù hợp với Behance (mạng cộng tác sáng tạo), cũng như các tính năng khác như tương thích với những công cụ mới, trích xuất CSS và lưu trữ tệp dữ liệu dưới nhiều định dạng phổ biến.

Phần mềm thiết kế đồ họa vector Adobe Illustrator.
Giao diện phần mềm Adobe Illustrator
Sau đây, chúng ta sẽ cùng tìm hiểu về giao diện cũng giống để hiểu rằng công dụng của từng khu vực trong phần mềm Illustrator.

Giao diện cơ bản của ứng dụng Illustrator.
1. Thanh tiêu đề và trình đơn (Menu bar)
Đây là khu vực bao gồm tượng trưng phần mềm, các nút thu phóng, đóng cửa sổ phần mềm cùng theo với các menu lệnh làm việc của chương trình.
2. Thanh đặc tính
Trong thanh đặc điểm sẽ hiển thị các tùy chỉnh của từng công cụ mà người dùng đang sử dụng, giúp người sử dụng thay đổi nhanh các thông số cơ bản.
3. Thanh công cụ (Tools)
Bên tay trái của giao diện làm việc sẽ là thanh công cụ chứa những hộp công cụ làm việc trực tiếp của chương trình Illustrator.
4. Panel
Bên tay phải, chúng ta có khu vực panel lệnh hoặc nhóm lệnh của từng công cụ với tính năng và mục đích cụ thể trong quá trình làm việc.
5. Vùng làm việc
Ở khoảng không lớn chính giữa là vùng làm việc của phần mềm Illustrator. Khi bắt đầu một phiên làm việc mới, các bảng vẽ hay khổ giấy sẽ xuất ngày nay khu vực này.
Hướng dẫn tạo vùng làm việc mới
Để bắt đầu một phiên làm việc mới, việc trước mắt chúng ta cần làm là tạo nên một bảng vẽ hay khổ giấy có kích cỡ phù hợp theo nhu cầu của công việc. Có thể sử dụng tổ hợp phím Ctrl + N hoặc tại thanh trình đơn, chúng ta chọn vào menu lệnh File và chọn lệnh tạo mới New .

Sau khi chọn tạo mới, cửa sổ tác vụ sẽ mở ra cho chúng ta được chọn lựa kích thước bảng vẽ, hệ màu, số lượng bảng vẽ,… Trong cửa sổ kia cũng sẽ chứa những kích cỡ cơ bản thường được sử dụng trong thiết kế hoặc những kích thước mà chúng ta đã từng sử dụng để người dùng có thể đơn giản lựa chọn.

Người dùng cũng đều có thể dễ dàng tùy chỉnh thông số kích thước bảng vẽ cho thích phù hợp với nhu cầu công việc của mình, bằng cách điền thông số cần có vào các mục bên phải của cửa sổ tác vụ tại phần Preset Details . Chúng ta sẽ có các khu vực lần lượt từ trên xuống dưới kể cả phần điền tên của tài liệu thiết kế, phần điền kích thước chiều rộng, độ cao của bảng vẽ, menu lựa chọn cửa hàng đo của bảng vẽ, lựa chọn bảng vẽ đặt dọc hay ngang, thanh cuộn chọn con số bảng vẽ.
Tiếp xuống phía dưới tại phần Bleed , chúng ta sẽ lựa chọn vùng bù xén, là phần mở rộng của bảng vẽ phục vụ cho chuyện gia công cắt xén đối với những sản phẩm in ấn, giúp sản phẩm sau khi hoàn thiện sẽ tránh bị hiện tượng cắt thừa hoặc thiếu làm ảnh hưởng tới tính thẩm mỹ và tổng thể của thiết kế. Thông thường kích thước tại phần bù xén được để là 0.3, tuy nhiên nếu chúng ta chỉ thuần tuý thiết kế một mặt hàng phục vụ cho chuyện trình chiếu trên màn hình điện tử thì chẳng cần để thông số vùng này.

Dễ dàng thay đổi thông số bảng vẽ theo nhu cầu công việc.
Ngoài ra, chúng ta còn có thêm những chọn lựa nâng lên trong phần Advanced Options bao gồm chọn lựa hệ màu (CMYK cho sản phẩm in ấn, RBG cho trình chiếu trên màn hình điện tử), mật độ điểm ảnh (với mặt hàng in ấn đòi hỏi mật độ điểm ảnh trên 120 để đáp ứng độ phân giải sau khi in ra, với thiết kế công chiếu trên màn hình thì từ 72), chế độ xem trước.

Các lựa chọn nâng lên trong cửa sổ tác vụ tạo dữ liệu mới.
Sau khi đã chọn lựa được kích thước bảng vẽ cùng các thông số cần thiết, chúng ta chọn vào nút Create để tạo bảng vẽ mới. Lúc này, tại khu vực chính giữa của giao diện phần mềm Illustrator sẽ xuất hiện một bảng vẽ mới có màu trắng và các thiết kế nằm ở phía trong vùng màu trắng này chính là sản phẩm cuối cùng sẽ hiện ra sau khi chúng ta xuất dữ liệu thành bất cứ một định hình nào mà mình mong muốn.

Bảng vẽ sau khi được tạo sẽ nằm ở phía trong khu vực làm việc chính của Illustrator.
Hướng dẫn lưu giữ dữ liệu và xuất file thiết kế
Việc lưu giữ dữ liệu trong qui trình thiết kế cũng như xuất file thiết kế đem in ấn cũng luôn phải phải được chú ý. Chỉ cần một thiếu sót nhỏ cũng sẽ dẫn đến việc dữ liệu bị hỏng, không mở được tập tin…
Thông thường, sau khi đã có 1 sản phẩm hoàn thiện, luôn phải chú ý đến những nhân tố sau trước khi lưu trữ.
Thứ nhất: Số lượng bảng vẽ có trong tập tin thiết kế.
Adobe Illustrator là phần nào mềm thiết kế đồ họa vector mạnh mẽ với vô số hiệu ứng cũng giống công cụ hỗ trợ, chính bởi thế nên số lượng phần tử chứa trong một bảng vẽ có thể lên tới số lượng rất lớn. Nếu trong cùng một file thiết kế có số lượng bảng vẽ quá độ thì khi lưu trữ sẽ tạo nên một file có kích thước rất lớn, dễ dẫn tới việc không thể mở lại được tập tin cho dù hệ thống máy tính có mạnh đến đâu đi nữa. Để tránh trạng thái này, chỉ phải làm tối đa 6 đến 10 bảng vẽ trong và một file với các thiết kế kích thước nhỏ và chỉ duy nhất 1 bảng vẽ với các thiết kế lớn như banner ngoài trời, backdrop sự kiện,…
Thứ hai: Cần lưu ý đến phiên bản ứng dụng Illustrator đang sử dụng
Nếu bạn đang sử dụng phiên bản mới nhất thì sau khi lưu trữ dữ liệu và mở lại ở một phiên bản phần mềm thấp hơn trước kia sẽ dẫn tới hiện tượng bị mất một số hiệu ứng chỉ có trong phiên bản mới. Vì thế hãy đảm bảo bạn sử dụng và một phiên bản Illustrator nếu phải mở file ở một máy tính khác.
Thứ ba:
Tại các phiên bản Illustrator hiện nay, các hình ảnh được sử dụng trong khi thiết kế đều chỉ hiện hữu dưới dạng một đường link dẫn tới hình ảnh gốc để giảm kích cỡ file lưu trữ cuối cùng. Còn font chữ thì tùy thuộc vào máy tính có cài đặt hay là không chính vì vậy để né sơ xuất không đáng có, hãy luôn luôn xuất file cùng với font chữ và hình ảnh sử dụng trong thiết kế để né việc bị mất hình ảnh hay hỏng font chữ khi mở file trên một máy tính khác.
Các định dạng file đồ họa vector thông thường
Đối với ứng dụng Adobe Illustrator, chúng ta sẽ có 3 định hình file lưu giữ chính thường được dùng đó là Adobe Illustrator (.ai), Illustrator EPS (.eps) và Adobe PDF (.PDF). Với mỗi định hình sẽ được các ưu điểm riêng và tùy vào mục tiêu sử dụng mà chúng ta lựa chọn nên lưu giữ dưới định dạng nào.
Định dạng Adobe Illustrator (.ai) là định hình chính của ứng dụng Illustrator, hỗ trợ nhiều nhất cho chuyện lưu và mở file, kích thước nhỏ. Tuy nhiên chỉ cũng đều có thể mở trên ứng dụng Adobe Illustrator.
Định dạng Illustrator EPS (.eps) là định dạng lưu giữ vector. Nó có thể để đồ họa vector 2D, hình ảnh bitmap và văn bản. Các file EPS cũng kể cả một hình ảnh xem trước được nhúng ở định hình bitmap. File EPS thường được dùng để lưu các tác phẩm hội hoạ, chẳng hạn như logo và bản vẽ. Chúng là một định hình thông dụng được sử dụng để truyền dữ liệu hình ảnh giữa các hệ điều hành khác nhau. Định dạng EPS được bổ trợ bởi một số ứng dụng vẽ và ứng dụng chỉnh sửa đồ họa vector khác nhau như Illustrator, Photoshop và CorelDRAW. Điểm bất lợi của định dạng này chính là kích thước file có thể lớn hơn biết bao so với định dạng khác.
Định dạng Adobe PDF (.PDF) là định dạng tư liệu di động, tập tin văn bản khá thông dụng của hãng Adobe Systems. Cũng giống như định dạng Word, PDF bổ trợ văn bản thô cùng với font chữ, hình ảnh, âm thanh và nhiều hiệu ứng khác. Một văn bản PDF sẽ có hiển thị giống nhau trên những môi trường làm việc khác nhau. Mặc dù vậy, vì hỗ trợ cho nhiều ứng dụng không giống nhau cũng có thể mở được nên các phần tử trong mẫu thiết kế cũng sẽ bị giản lược bớt chứ không phân tách rõ rệt như ở các định hình lưu giữ vector khác.
Cách lưu trữ dữ liệu và xuất file
Để lưu trữ dữ liệu mà chúng ta đang làm hoặc đã hoàn thiện, có thể sử dụng tổ hợp phím Ctrl + S hoặc chọn lựa lệnh Save trong menu lệnh File trên thanh trình đơn.

Sử dụng tổ hợp phím Ctrl + S hoặc chọn File > Save.
Sau khi chọn lệnh Save , cửa sổ tác vụ mới sẽ hiện ra cho phép chúng ta chọn lựa vị trí thư mục chứa file dữ liệu, tên của file và định dạng file muốn lưu trữ.

Cửa sổ tác vụ mới cho phép chọn lựa vị trí lưu trữ, tên và định dạng của file.
Tiếp tục chọn nút Save với từng định dạng mà chúng ta chọn, sẽ được những cửa sổ tác vụ tương ứng xuất hiện để người dùng lựa chọn phiên bản lưu trữ mà mình mong muốn.
Lưu ý: Khi lưu giữ dưới phiên bản thấp hơn, một số hiệu ứng có thể bị mất đi do chưa được hỗ trợ từ phiên bản cao hơn. Đối với định hình PDF, người sử dụng cũng có thể có thể chọn chất lượng lưu trữ hình ảnh tùy theo nhu cầu sử dụng.

Cửa sổ chọn lựa phiên bản lưu trữ với định dạng. ai.

Với định hình PDF, cũng có thể lựa chọn uy tín file lưu trữ.

Cửa sổ chọn lựa phiên bản lưu trữ với định hình. eps.
Sau đó chúng ta chọn OK để hoàn thành việc tạo file lưu trữ. Tuy nhiên, để xuất file đem đi in ấn hoặc tiếp tục chỉnh sửa trên một máy tính khác chúng ta phải làm thêm một bước đóng gói toàn bộ các dữ liệu về font chữ, các hình ảnh đã sử dụng vào một thư mục nhất định để né làm hỏng mẫu thiết kế khi được mở lại.
Nhằm giúp người sử dụng dành dụm thời gian trong khâu thu thập dữ liệu đã sử dụng trong thiết kế của mình, từ phiên bản Illustrator CC đã được tích hợp thêm lệnh Package trong menu lệnh File . Chúng ta cũng đều có thể sử dụng tổ hợp phím tắt mặc định là Alt + Shift +Ctrl + P để mở nhanh.

Lựa chọn lệnh Package trong menu lệnh File.
Tại cửa sổ tác vụ của lệnh Package , Illustrator cấp phép người dùng lựa chọn vị trí lưu thư mục đóng gói, tên thư mục đóng gói cùng các lựa chọn về tạo bản sao của font chữ, file ảnh gốc và tạo bản báo cáo về file thiết kế. Lựa chọn nút Package để gói gọn và xuất ra thư mục lưu trữ. Sau khi đã có được thư mục này, người sử dụng cũng đều có thể sao chép, chỉnh sửa và in ấn trên máy tính khác mà không sợ bị lỗi font hay mất hình ảnh trong mẫu thiết kế.

Cửa sổ tác vụ của lệnh Package.
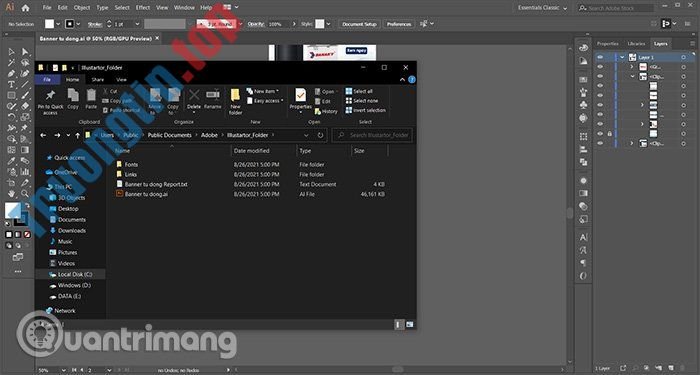
Thư mực gói gọn chứa toàn bộ dữ liệu được sử dụng trong file thiết kế.
Trên đây là những tin tức cơ bản để làm quen với ứng dụng thiết kế đồ họa vector Adobe Illustrator , giúp bạn đọc biết thêm về công dụng, giao diện của ứng dụng cũng giống các cách tạo phiên làm việc mới và lưu giữ file thiết kế.
Adobe Illustrator,làm quen với Adobe Illustrator,Adobe Illustrator cơ bản
Nội dung Làm quen với Adobe Illustrator được tổng hợp sưu tầm biên tập bởi: Tin Học Trường Tín. Mọi ý kiến vui lòng gửi Liên Hệ cho truongtin.top để điều chỉnh. truongtin.top tks.
Bài Viết Liên Quan
Bài Viết Khác
- Sửa Wifi Tại Nhà Quận 4
- Cài Win Quận 3 – Dịch Vụ Tận Nơi Tại Nhà Q3
- Vệ Sinh Máy Tính Quận 3
- Sửa Laptop Quận 3
- Dịch Vụ Cài Lại Windows 7,8,10 Tận Nhà Quận 4
- Dịch Vụ Cài Lại Windows 7,8,10 Tận Nhà Quận 3
- Tuyển Thợ Sửa Máy Tính – Thợ Sửa Máy In Tại Quận 4 Lương Trên 10tr
- Tuyển Thợ Sửa Máy Tính – Thợ Sửa Máy In Tại Quận 3
- Top 10 Địa Chỉ sửa laptop bị sập chạm nguồn Ở Tại Quận Tân Phú Tphcm
- Bán Nguồn Máy Tính Quận Tân Bình – Giá Rẻ Uy Tín
- Cách tải video Facebook Reels trên điện thoại, máy tính
- Dịch Vụ Sửa Máy Giặt Bị Hôi Quận 9
- So sánh Xiaomi Mi Pad 5 Pro với iPad Pro 11 2021: Lựa chọn nào tốt nhất?