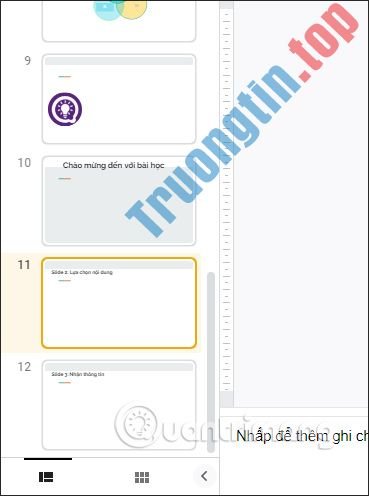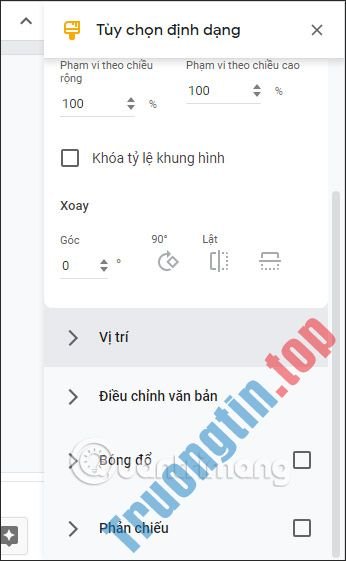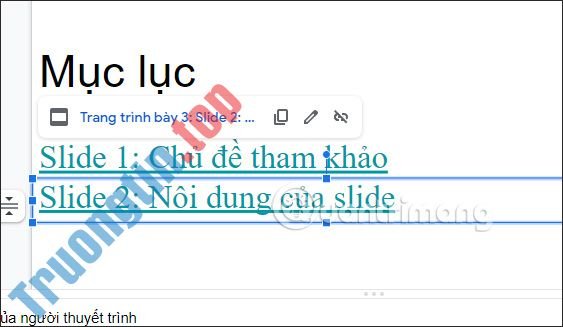Để làm việc nhanh trên các ứng dụng, sử dụng phím tắt là cách hiệu quả nhất. Dưới này là những phím tắt Google Slides thông dụng giúp bạn để dành thời gian.
Những phím tắt Google Slides phổ biến
- Phím tắt chung
- Phím tắt định dạng văn bản
- Phím tắt sử dụng Filmstrip
- Phím tắt di chuyển trong một bài thuyết trình
- Phím tắt di chuyển và sắp xếp đối tượng trong slide
- Phím tắt hiển thị bài thuyết trình
- Phím tắt truy cập menu trên PC
- Phím tắt truy cập menu trên macOS
Đây không phải là danh sách phím tắt Google Slides đầy đủ, chỉ nêu các phím tắt thông dụng. Nếu muốn danh sách đầy đủ, truy cập vào trang bổ trợ của Google Slides.
Để mở bản kê phím tắt bàn phím trong Google Slides, nhấn Ctrl + / (Windows và Chrome OS) hoặc Cmd + / (macOS).

Phím tắt chung
Những phím tắt này khiến mọi thứ dễ dàng hơn như từ sao chép văn bản đến hoàn tác lỗi.
| Mô tả | Phím tắt Windows/Chrome OS | Phím tắt macOS |
| Tạo slide mới | Ctrl+M | Cmd+M |
| Sao chép slide hiện được chọn trong filmstrip | Ctrl+D | Cmd+D |
| Sao chép văn bản hoặc biểu đồ được chọn vào Clipboard | Ctrl+C | Cmd+C |
| Cắt văn bản hoặc biểu đồ được chọn vào Clipboard | Ctrl+X | Cmd+X |
| Dán nội dung trong Clipboard vào slide | Ctrl+V | Cmd+V |
| Hoàn tác động thái | Ctrl+Z | Cmd+Z |
| Làm lại hành động | Ctrl+Y | Cmd+Y |
| Chèn hoặc chỉnh sửa một liên kết ngoài | Ctrl+K | Cmd+K |
| Lưu (Mọi thay đổi sẽ được lưu trong Drive) | Ctrl+S | Cmd+S |
| In bài thuyết trình | Ctrl+P | Cmd+P |
| Mở file từ Drive hoặc máy tính | Ctrl+O | Cmd+O |
| Tìm văn bản cụ thể trong slide | Ctrl+F | Cmd+F |
| Tìm và thay thế văn bản trong slide | Ctrl+H | Cmd+H |
| Chuyển sang chế độ Compact (ẩn menu) | Ctrl+Shift+F | Cmd+Shift+F |
Phím tắt định dạng văn bản
Google Slides có vô số phím tắt cấp phép bạn định hình văn bản trong mỗi slide. Đây là các phím tắt sử dụng để thực hành các công việc như in nghiêng, in đậm hoặc gạch chân văn bản.
| Mô tả | Phím tắt Windows/Chrome OS | Phím tắt macOS |
| Bôi đen văn bản | Ctrl+B | Cmd+B |
| In nghiêng văn bản | Ctrl+I | Cmd+I |
| Gạch chân văn bản | Ctrl+U | Cmd+U |
| Gạch ngang qua văn bản | Alt+Shift+5 | Cmd+Shift+X |
| Căn lề hai bên văn bản | Ctrl+Shift+J | Cmd+Shift+J |
| Sao chép định hình văn bản được chọn | Ctrl+Alt+C | Cmd+Option+C |
| Dán định dạng văn bản | Ctrl+Alt+V | Cmd+Option+V |
| Xóa định hình văn bản | Ctrl+ | Cmd+ |
| Tăng hoặc giảm font chữ, mỗi lần tăng hoặc giảm một kích thước | Ctrl+Shift+> và < | Cmd+Shift+> và < |
| Tăng hoặc giảm thụt lề đầu dòng | Ctrl+] và [ | Cmd+] và [ |
| Căn trái văn bản | Ctrl+Shift+L | Cmd+Shift+L |
| Căn giữa văn bản | Ctrl+Shift+E | Cmd+Shift+E |
| Căn phải văn bản | Ctrl+Shift+R | Cmd+Shift+R |
| Chèn danh sách đánh số | Ctrl+Shift+7 | Cmd+Shift+7 |
| Chèn bản kê dạng bullet | Ctrl+Shift+8 | Cmd+Shift+8 |
Phím tắt sử dụng Filmstrip
Filmstrip là khung bên trái chứa danh sách mọi thứ các slide theo hướng dọc. Bạn cũng đều có thể sử dụng những phím tắt này khi muốn tập trung vào Filmstrip.
| Mô tả | Phím tắt Windows/Chrome OS | Phím tắt macOS |
| Chọn Filmstrip | Ctrl+Alt+Shift+F | Cmd+Option+Shift+F |
| Chọn vùng trống | Ctrl+Alt+Shift+C | Cmd+Option+Shift+C |
| Di chuyển đến slide trước hoặc slide tiếp theo | Mũi tên lên/mũi tên xuống | Mũi tên lên/mũi tên xuống |
| Di chuyển từ slide đầu tiên đến slide cuối cùng |
Home/End (Windows) Ctrl+Alt+mũi tên lên/mũi tên xuống (Chrome OS) |
Fn+Mũi tên trái/mũi tên phải |
| Chuyển slide đang chọn lên hoặc xuống | Ctrl+Mũi tên lên/mũi tên xuống | Cmd+Mũi tên lên/mũi tên xuống |
| Chuyển slide đang chọn lên trên đầu hoặc xuống cuối | Ctrl+Shift+Mũi tên lên/mũi tên xuống | Cmd+Mũi tên lên/mũi tên xuống |
| Mở rộng phần chọn sang slide trước hoặc slide kế đến | Shift+Mũi tên lên/mũi tên xuống | Shift+Mũi tên lên/mũi tên xuống |
| Chọn slide trước mắt hoặc slide cuối cùng | Shift+Home/End | Shift+Fn+Mũi tên trái/mũi tên phải |
Phím tắt di chuyển trong một bài thuyết trình
Bạn cũng có thể di chuyển quanh tư liệu một cách mau chóng mà không cần sử dụng chuột với các phím tắt hữu ích này.
| Mô tả | Phím tắt Windows/Chrome OS | Phím tắt macOS |
| Phóng to/thu nhỏ slide trong vùng trống | Ctrl+Alt và +/- | Cmd+Option và +/- |
| Mở bảng chú giải của người thuyết trình | Ctrl+Alt+Shift+S | Cmd+Option+Shift+S |
| Chuyển sang xem HTML của bài thuyết trình | Ctrl+Alt+Shift+P | Cmd+Option+Shift+P |
| Mở bảng hiệu ứng chuyển tiếp của slide | Ctrl+Alt+Shift+B | Cmd+Option+Shift+B |
Phím tắt di chuyển và sắp xếp đối tượng trong slide
Bạn cũng đều có thể có một vài đối tượng, hình ảnh hoặc hình dạng trong bài thuyết trình cần di chuyển hoặc thay đổi. Đây là cách bạn làm mà không cần dùng chuột.
| Mô tả | Phím tắt Windows/Chrome OS | Phím tắt macOS |
| Chọn đối tượng hoặc hình dạng kế đến | Tab | Tab |
| Chọn đối tượng hoặc hình dạng trước | Shift+Tab | Shift+Tab |
| Nhân bản đối tượng hiện được chọn | Ctrl+D | Cmd+D |
| Nhóm các đối tượng được chọn | Ctrl+Alt+G | Cmd+Option+G |
| Bỏ nhóm các đối tượng | Ctrl+Alt+Shift+G | Cmd+Option+Shift+G |
| Gửi đối tượng được chọn lùi hoặc tiến lên trước | Ctrl+Mũi tên xuống/mũi tên lên | Cmd+Mũi tên xuống/mũi tên lên |
| Gửi đối tượng được chọn về sau hoặc lên trước | Ctrl+Shift+Mũi tên xuống/mũi tên lên | Cmd+Shift+Mũi tên xuống/mũi tên lên |
| Nhích đối tượng hoặc hình dạng về bên phải hoặc trái | Phím mũi tên | Phím mũi tên |
| Nhích đối tượng hoặc hình dạng bên phải hoặc trái, mỗi đợt nhích là một pixel | Shift+Phím mũi tên | Shift+Phím mũi tên |
| Làm đối tượng hoặc hình dạng nhỏ hơn | Ctrl+Alt+J | Cmd+Ctrl+J |
| Làm đối tượng hoặc hình dạng lớn hơn | Ctrl+Alt+K | Cmd+Ctrl+K |
| Làm đối tượng hoặc hình dạng nhỏ hơn theo chiều dọc | Ctrl+Alt+Q | Cmd+Ctrl+Q |
| Làm đối tượng hoặc hình dạng lớn hơn theo chiều dọc | Ctrl+Alt+I | Cmd+Ctrl+W |
| Làm đối tượng hoặc hình dạng nhỏ hơn theo chiều ngang | Ctrl+Alt+W | Cmd+Ctrl+I |
| Làm đối tượng hoặc hình dạng lớn hơn theo chiều ngang | Ctrl+Alt+B | Cmd+Ctrl+B |
Phím tắt hiển thị bài thuyết trình
Những phím tắt này cũng đều có thể khiến qui trình hiển thị bài thuyết trình của bạn được suôn sẻ hơn nhiều.
| Mô tả | Phím tắt Windows/Chrome OS | Phím tắt macOS |
| Hiển thị slide từ slide hiện được chọn |
Ctrl+F5 (Windows) Ctrl+Search+5 (Chrome OS) |
Cmd+Enter |
| Hiển thị slide từ slide đầu tiên |
Ctrl+Shift+F5 (Windows) Ctrl+Search+5 (Chrome OS) |
Cmd+Shift+Enter |
| Chuyển đến slide kế đến | Mũi tên phải/mũi tên trái | Mũi tên phải/mũi tên trái |
| Chuyển đến số slide cụ thể (4+Enter để đi đến slide số 4) | Số sau đó nhấn Enter | Số sau đó nhấn Enter |
| Mở Speaker Notes | S | S |
| Mở công cụ khán giả | A | A |
| Chuyển con trỏ laser | L | |
| Chuyển chế độ toàn màn hình | F11 | Cmd+Shift+F |
| Hiển thị hoặc quay trở lại từ slide đen trống | B | B |
| Hển thị hoặc quay trở lại từ slide trắng trống | W | W |
Phím tắt truy cập menu trên PC
Bạn cũng có thể sử dụng những phím tắt sau trên PC để truy cập các menu trên thanh menu.
| Mô tả | Chrome | Trình duyệt khác |
| Truy cập menu File | Alt+F | Alt+Shift+F |
| Truy cập menu Edit | Alt+E | Alt+Shift+E |
| Truy cập menu View | Alt+V | Alt+Shift+V |
| Truy cập menu Insert | Alt+I | Alt+Shift+I |
| Truy cập menu Format | Alt+O | Alt+Shift+O |
| Truy cập menu Tools | Alt+T | Alt+Shift+T |
| Truy cập menu Help | Alt+H | Alt+Shift+H |
| Truy cập menu Accessibility (hiển thị khi bật bổ trợ người đọc màn hình) | Alt+A | Alt+Shift+A |
| Hiển thị menu ngữ cảnh của trình duyệt (Theo mặc định, Google Slides ghi đè lên menu ngữ cảnh trình duyệt bằng menu ngữ cảnh của nó) | Shift + Click chuột phải | Shift + Click chuột phải |
Phím tắt truy cập menu trên macOS
Bạn có thể truy cập thanh menu với phím tắt bàn phím trên Mac.
| Mô tả | Phím tắt |
| Truy cập menu File | Ctrl+Option+F |
| Truy cập menu Edit | Ctrl+Option+E |
| Truy cập menu View | Ctrl+Option+V |
| Truy cập menu Insert | Ctrl+Option+I |
| Truy cập menu Format | Ctrl+Option+O |
| Truy cập menu Tools | Ctrl+Option+T |
| Truy cập menu Help | Ctrl+Option+H |
| Truy cập menu Accessibility (hiển thị khi bật hỗ trợ người đọc màn hình) | Ctrl+Option+A |
| Truy cập vào menu Input Tools (có trên tư liệu chứa ngôn ngữ không Latin) | Cmd+Option+Shift+K |
| Hiển thị menu ngữ cảnh của trình duyệt (Theo mặc định, Google Slides ghi đè lên menu ngữ cảnh trình duyệt bằng menu ngữ cảnh của nó) | Shift + Click chuột phải |
Bây giờ, bạn đã được chuẩn bị các phím tắt Google Slides hữu ích. Nếu không tìm thấy thứ bạn cần, hãy nhớ kiểm tra trang hỗ trợ của Google để hiểu thêm.
phím tắt google slides, phím tắt bàn phím google slides, phím tắt google slides cho macos, phím tắt google slides cho windows
Nội dung Những phím tắt Google Slides thông dụng trên máy tính được tổng hợp sưu tầm biên tập bởi: Tin Học Trường Tín. Mọi ý kiến vui lòng gửi Liên Hệ cho truongtin.top để điều chỉnh. truongtin.top tks.
Bài Viết Liên Quan
Bài Viết Khác
- Sửa Wifi Tại Nhà Quận 4
- Cài Win Quận 3 – Dịch Vụ Tận Nơi Tại Nhà Q3
- Vệ Sinh Máy Tính Quận 3
- Sửa Laptop Quận 3
- Dịch Vụ Cài Lại Windows 7,8,10 Tận Nhà Quận 4
- Dịch Vụ Cài Lại Windows 7,8,10 Tận Nhà Quận 3
- Tuyển Thợ Sửa Máy Tính – Thợ Sửa Máy In Tại Quận 4 Lương Trên 10tr
- Tuyển Thợ Sửa Máy Tính – Thợ Sửa Máy In Tại Quận 3
- Sửa Máy Tính Không Lên Giá Bao Nhiêu – Sửa Ở Đâu?
- Cửa Hàng Sửa Máy Tính Ở Phường An Lạc A Quận Bình Tân
- Cửa Hàng Sửa Máy Tính Ở Phường 5 Quận 6
- Nạp Mực Máy In Đường Võ Văn Kiệt Quận 1
- Hướng dẫn tạo giao diện Windows 10 tuyệt đẹp với bộ theme Amatical và phần mềm Rainmeter