Bất cứ khi nào sử dụng Internet, bạn đều dùng hyperlink – siêu liên kết (cũng cũng có thể được gọi tắt là link hay liên kết) để điều hướng từ trang web này sang trang web khác. Nếu bạn mong muốn kể cả địa chỉ web hoặc địa chỉ email trong bài thuyết trình PowerPoint của mình, bạn cũng có thể chọn định dạng nó dưới dạng một liên kết để một người có thể đơn giản nhấp vào. Cũng cũng có thể có thể liên kết đến các file và những slide khác trong bài thuyết trình.
Giới thiệu về các liên kết
Liên kết có hai phần cơ bản: Địa chỉ của trang web, địa chỉ email hoặc vị trí khác mà chúng liên kết đến; và văn bản hiển thị, cũng có thể là hình ảnh hoặc hình dạng. Ví dụ, địa chỉ cũng có thể có thể là https://www.youtube.com và YouTube có thể là văn bản hiển thị. Trong một số trường hợp, văn bản hiển thị có thể giống với địa chỉ. Khi tạo một liên kết trong PowerPoint, bạn sẽ có thể chọn cả địa điểm và văn bản hoặc hình ảnh hiển thị.
Cách chèn một liên kết
1. Chọn hình ảnh hoặc văn bản bạn muốn tạo liên kết.
2. Bấm chuột phải vào văn bản hoặc hình ảnh đã chọn, sau đó nhấn vào Link. Bạn cũng cũng có thể có thể chuyển đến tab Insert và nhấp vào lệnh Link.

3. Hộp thoại Insert Hyperlink sẽ mở ra.

4. Nếu bạn đã chọn văn bản, các từ sẽ xuất hiện trong trường Text to display phía trên cùng. Bạn có thể thay đổi văn bản này nếu muốn.
5. Nhập địa chỉ bạn muốn liên kết vào trường Address.
6. Bấm OK. Văn bản hoặc hình ảnh bạn đã chọn giờ đây sẽ là một liên kết đến địa chỉ web.

Cách chèn liên kết đến một địa điểm email
1. Bấm chuột phải vào văn bản hoặc hình ảnh đã chọn, sau đó bấm vào Link.
2. Hộp thoại Insert Hyperlink sẽ mở ra.
3. Ở bên trái của hộp thoại, nhấp vào Email Address.

4. Nhập địa chỉ email bạn mong muốn kết nối vào hộp Email Address , sau đó bấm OK.

PowerPoint thường nhận dạng địa chỉ email và địa chỉ web khi bạn nhập và sẽ tự động định hình chúng dưới dạng liên kết sau khi bạn nhấn phím Enter hoặc phím cách.
Cách mở và kiểm tra một liên kết
1. Sau khi tạo một liên kết, bạn nên kiểm tra nó. Bấm chuột phải vào liên kết, sau đó bấm Open Link.

2. Trình duyệt web của bạn sẽ mở và sau đó điều phối đến trang được liên kết. Nếu nó không hoạt động, hãy kiểm tra địa điểm liên kết xem có lỗi chính tả nào không.
Để mở liên kết khi đang xem slideshow, hãy nhấp vào liên kết.

Cách xóa một liên kết
1. Nhấp chuột phải vào liên kết.
2. Nhấp vào Remove Link.

Các liên kết khác
Trong PowerPoint, bạn có thể sử dụng các link để liên kết đến những tài nguyên không trực tuyến. Để tạo một cách nhanh chóng tham chiếu đến một slide khác trong bài thuyết trình, bạn có thể tạo một liên kết đến slide đó. Nếu cần truy cập file được lưu giữ trên máy tính của mình, bạn cũng có thể có thể tạo liên kết đến file đó. Ngoài ra, PowerPoint cho phép bạn định hình hình ảnh và hình dạng dưới dạng liên kết.
Sử dụng hình dạng và hình ảnh làm liên kết
Đôi khi bạn có thể muốn định hình các đối tượng – bao gồm hình dạng, hộp văn bản và hình ảnh – dưới dạng liên kết. Điều này đặc biệt hữu ích nếu bạn mong muốn đối tượng hoạt động giống như 1 nút. Để thi hành việc này, hãy bấm chuột phải vào đối tượng mong muốn và chọn Link từ menu xuất hiện. Bấm vào đối tượng khi đang thuyết trình để mở liên kết.

Cách chèn liên kết đến một slide khác
1. Bấm chuột phải vào văn bản hoặc hình ảnh đã chọn, sau đó nhấn vào Link.
2. Hộp thoại Insert Hyperlink sẽ xuất hiện.
3. Ở bên trái của hộp thoại, nhấp vào Place in this Document .

4. Danh sách các slide khác trong bài thuyết trình sẽ xuất hiện. Bấm vào tên của slide mà bạn muốn liên kết đến.

5. Bấm OK. Văn bản hoặc hình ảnh lúc này sẽ là một liên kết đến slide bạn đã chọn.

Thêm một liên kết vào một hình dạng tương tự như tạo một nút hành động.
Cách chèn liên kết đến một file khác
1. Bấm chuột phải vào văn bản hoặc hình ảnh đã chọn, sau đó nhấn vào Link. Hộp thoại Insert Hyperlink sẽ xuất hiện.
2. Ở bên trái của hộp thoại, nhấp vào Existing File or Webpage .
3. Nhấp vào mũi tên drop-down để duyệt tìm file của bạn.

4. Chọn file mong muốn.

5. Bấm OK. Văn bản hoặc hình ảnh lúc này sẽ là một liên kết đến file bạn đã chọn.
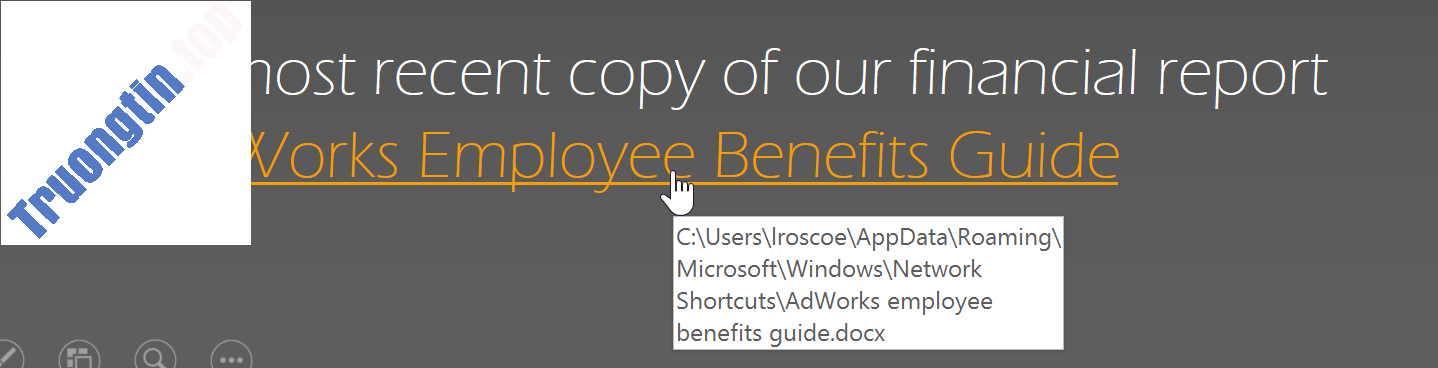
Nếu bạn mong muốn hiển thị bài thuyết trình của mình trên một máy tính khác với máy tính bạn đã sử dụng để tạo slide, thì liên kết của bạn đến một file khác cũng đều có thể không hoạt động. Đảm nói rằng bạn có 1 bản sao của file được liên kết trên máy tính bạn đang sử dụng để thuyết trình và luôn kiểm tra xem các link có hoạt động không trước khi thuyết trình.
- PowerPoint 2019 (Phần 23): Đồ họa SmartArt
- PowerPoint 2019 (Phần 27): Sửa đổi theme
- PowerPoint 2019 (Phần 28): Slide Master View
- PowerPoint 2019 (Phần 24): Kiểm tra chính tả và ngữ pháp
powerpoint,ppt,slide powerpoint,powerpoint microsoft,làm powerpoint,powerpoint 2019,phần mềm powerpoint,hướng dẫn làm powerpoint,powerpoint 365,chèn link vào slide,thêm link vào bài thuyết trình,chèn link vào powerpoint,chèn hyperlink
Nội dung PowerPoint 2019 (Phần 29): Link (liên kết) được tổng hợp sưu tầm biên tập bởi: Tin Học Trường Tín. Mọi ý kiến vui lòng gửi Liên Hệ cho truongtin.top để điều chỉnh. truongtin.top tks.
Bài Viết Liên Quan
Bài Viết Khác
- Sửa Wifi Tại Nhà Quận 4
- Cài Win Quận 3 – Dịch Vụ Tận Nơi Tại Nhà Q3
- Vệ Sinh Máy Tính Quận 3
- Sửa Laptop Quận 3
- Dịch Vụ Cài Lại Windows 7,8,10 Tận Nhà Quận 4
- Dịch Vụ Cài Lại Windows 7,8,10 Tận Nhà Quận 3
- Tuyển Thợ Sửa Máy Tính – Thợ Sửa Máy In Tại Quận 4 Lương Trên 10tr
- Tuyển Thợ Sửa Máy Tính – Thợ Sửa Máy In Tại Quận 3
- 5 cách nạp tiền vào ví Momo đơn giản, nhanh chóng
- Top 10 Địa Chỉ Bán Main H61 Giá Rẻ Nhất Ở Tphcm
- Top 10 Công Ty Chống Thấm Ở Tại Quận Gò Vấp Tphcm
- Dịch Vụ Cài Win Đường Hoa Lài Quận Bình Thạnh
- Dịch Vụ Cài Lại Windows 7,8,10 Tận Nhà Quận 8








