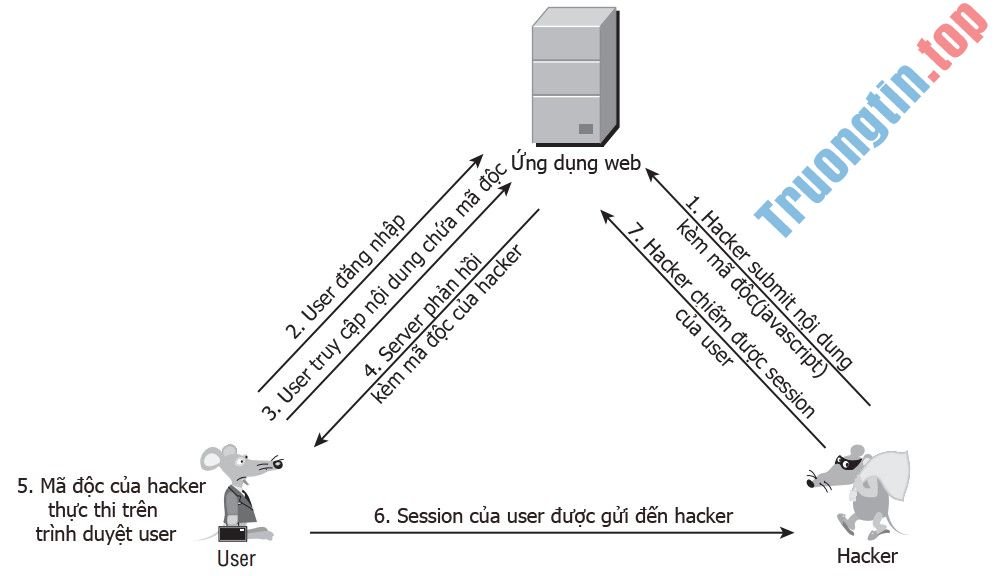Bất cứ bao giờ bạn kết nối một thiết bị hoặc một ổ cứng di động (ổ USB chẳng hạn,…) trên máy tính của mình, Windows 10 sẽ mau chóng nhận và hiển thị tên cũng tượng trưng mặc định của thiết bị hoặc ổ cứng di động đó.
Tuy nhiên, nếu cảm thấy thật nhàm chán khi cứ phải nhìn thấy các tượng trưng tựa như mỗi khi kết nối các thiết bị và ổ cứng di động trên máy tính của mình, và bạn muốn thay thế các tượng trưng cũ bằng các biểu tượng sinh động, vui nhộn hơn. Khi đó bạn cũng có thể thiết lập các biểu tượng tùy chỉnh mà bạn mong muốn cho thiết bị hoặc một ổ hdd di động kết nối với máy tính của mình.
Trong bài viết dưới đây Quản trị mạng sẽ chỉ dẫn bạn các bước để thêm một biểu trưng tùy chỉnh và tên cho các ổ hdd gắn ngoài kết nối trên máy tính Windows 10 của mình.

Thiết lập biểu trưng tùy chỉnh cho ổ cứng di động
Thực hiện quá trình này để hiển thị một tượng trưng tùy chỉnh cho 1 ổ cứng di động, bao gồm một tập tin icon (biểu tượng) và file autorun.inf , mà bạn sẽ lưu giữ trên ổ cứng di động (ổ USB chẳng hạn, …).
Trước khi thực hiện qui trình bạn phải phải có một tập tin icon (.ico) mà bạn muốn sử dụng. Bạn cũng đều có thể tìm thấy cả “đống” biểu tượng trên các trang web, trong đó có nhiều biểu trưng miễn phí có sẵn mà bạn có thể tải về và sử dụng.
Trong phần hướng dẫn dưới đây, Quản trị mạng sẽ sử dụng một tượng trưng USB từ IconArchive, nhưng bạn có thể tải các biểu trưng không giống nhau trên các trang web không trùng lặp và sử dụng.
Sau khi đã tải xong file . ico , bạn bắt buộc phải triển khai sao chép tượng trưng này và tạo file autorun.inf trên ổ hdd di động. Để kết thúc được điều này, thi hành theo một số bước dưới đây:
1. Kết nối ổ hdd di động mà bạn mong muốn thiết lập biểu tượng (icon) tùy chỉnh.
2. Sử dụng File Explorer để mở ổ hdd di động.
3. Trong thư mục gốc của ổ cứng di động, kích chuột phải vào đây chọn New => Text Document.
 Text Document” title=” Thiết lập biểu tượng tùy chỉnh cho ổ cứng di động trên Windows 10 2″ />
Text Document” title=” Thiết lập biểu tượng tùy chỉnh cho ổ cứng di động trên Windows 10 2″ />
4. Đặt tên file là autorun.inf rồi nhấn Enter.
Lưu ý:
Nếu hệ thống của bạn không hiển thị phần đuôi mở rộng của tập tin, mở tab View trên File Explorer, sau đó click chọn tùy chọn File name extensions để thay tên file text autorun.inf.
Nếu không, sau khi đổi xong tên file sẽ thành autorun.inf.txt , và tập tin này sẽ không đúng.
Ngoài ra bạn đọc có thể tham khảo thêm các bước để hiển thị thư mục, tập tin và phần đuôi mở rộng trên Windows 7, 8 và 10 tại đây.
5. Click chọn Yes để xác nhận đổi tên tập tin.
6. Kích đúp chuột vào autorun.inf để mở tập tin và sao chép, dán các loại dưới đây vào:
[Autorun]
Icon=icon-name.ico
Label=drive-label

Lưu ý:
Tại mục Icon , hãy chắc chắn rằng bạn đã thay đổi icon-name.ico bằng tên icon (biểu tượng) của bạn và mục Label bạn đã thay đổ tên ký tự ổ đĩa mà bạn muốn.
7. Click chọn File.
8. Click chọn Save.
9. Đóng cửa sổ text editor lại.
10. Chọn tập tin autorun.inf và tập tin icon .
11. Kích chuột phải vào đây và chọn Properties .

12. Trên cửa sổ Properties, tại mục Attributes , đánh tích chọn tùy chọn Hidden để ẩn các tập tin quan trọng trong ổ đĩa và bạn không xóa nhầm các tập tin đó đi.

13. Click chọn Apply .
14. Click chọn OK để hoàn chỉnh quá trình.
Sau khi đã hoàn tất các bước, tiến hành ngắt kết nối ổ cứng di động đang kết nối với máy tính của bạn, sau đó triển khai chèn lại ổ USB. Và trên File Explorer bạn sẽ nhìn thấy biểu trưng và tên mới cho ổ hdd di động của bạn.
(Tùy chọn) Ẩn các file Drive.ico và autorun.inf
Cả hai file Drive.ico và autorun.inf đều cũng đều có thể gây mất tập trung. Bạn cũng có thể ẩn chúng để chúng không xuất hiện cùng với các file hoặc thư mục khác trong ổ USB nữa.
1. Chọn cả hai file Drive.ico và autorun.inf , nhấp chuột phải vào chúng và chọn Properties.

2. Trong cửa sổ Properties , chọn hộp kiểm Read-only và Hidden.
3. Nhấp vào nút Apply > OK để lưu các thay đổi.
 OK để lưu các thay đổi” title=” Thiết lập biểu tượng tùy chỉnh cho ổ cứng di động trên Windows 10 7″ />
OK để lưu các thay đổi” title=” Thiết lập biểu tượng tùy chỉnh cho ổ cứng di động trên Windows 10 7″ />Thế là xong! Cả hai file này hiện đang bị ẩn. Nếu bạn muốn xem chúng, hãy chuyển đến tab View và chọn hộp kiểm Hidden files.
Khôi phục tượng trưng ổ USB mặc định
Nếu không còn muốn sử dụng biểu tượng tùy chỉnh nữa, bạn cũng có thể có thể khôi phục tượng trưng mặc định bằng cách xóa các file Drive.ico và autorun.inf.
1. Cắm USB vào và mở nó.
2. Chuyển đến tab View và chọn hộp kiểm Hidden files.

3. Điều này sẽ hiển thị các file ẩn. Chọn cả 2 file Drive.ico và autorun.inf , click chuột phải vào chúng và chọn tùy chọn Delete.

4. Bạn sẽ thấy một cảnh báo, nhấp vào Yes.

Sau khi xóa các file này, hãy chèn lại USB vào và bạn sẽ thấy biểu trưng ổ đĩa mặc định thay vì tượng trưng tùy chỉnh.

Tham khảo thêm một số bài viết dưới đây:
- Cách đăng nhập Windows 10 tự động chẳng cần nhập mật khẩu
- Xóa sạch vết tích của Pagefile mỗi lúc tắt máy tính Windows 10
- Hướng dẫn kích hoạt Keyboard Backlight trên Windows 10
Chúc các bạn thành công!
thủ thuật windows 10, thay đổi biểu tượng USB, thay đổi biểu tượng thiết bị, kết nối USB, ẩn thư mục, hiên thư mục, ẩn file, hiện file
Nội dung Thiết lập biểu tượng tùy chỉnh cho ổ cứng di động trên Windows 10 được tổng hợp sưu tầm biên tập bởi: Tin Học Trường Tín. Mọi ý kiến vui lòng gửi Liên Hệ cho truongtin.top để điều chỉnh. truongtin.top tks.
Bài Viết Liên Quan
Bài Viết Khác
- Sửa Wifi Tại Nhà Quận 4
- Cài Win Quận 3 – Dịch Vụ Tận Nơi Tại Nhà Q3
- Vệ Sinh Máy Tính Quận 3
- Sửa Laptop Quận 3
- Dịch Vụ Cài Lại Windows 7,8,10 Tận Nhà Quận 4
- Dịch Vụ Cài Lại Windows 7,8,10 Tận Nhà Quận 3
- Tuyển Thợ Sửa Máy Tính – Thợ Sửa Máy In Tại Quận 4 Lương Trên 10tr
- Tuyển Thợ Sửa Máy Tính – Thợ Sửa Máy In Tại Quận 3
- Cách tạo chữ cổ động xếp bảng hài hước, nghệ thuật
- Nạp Mực Máy In Đường Trường Sa Quận 3
- Cài Office Quận 11 – Giá Rẻ Uy Tín
- Dịch Vụ Cài Win Đường Gò Công Quận 5
- Vệ Sinh Máy Tính Quận Bình Thạnh