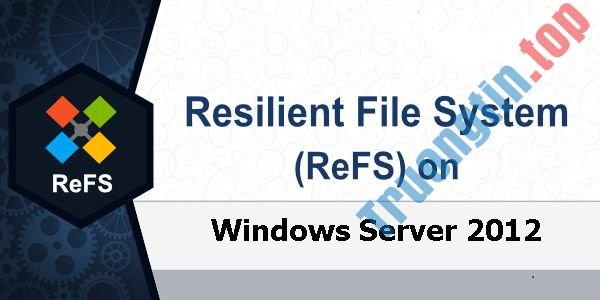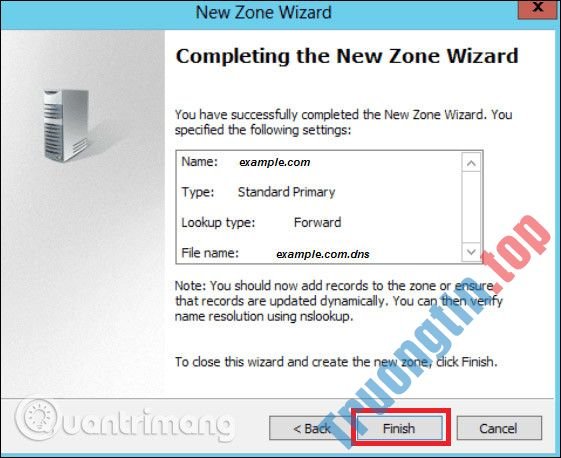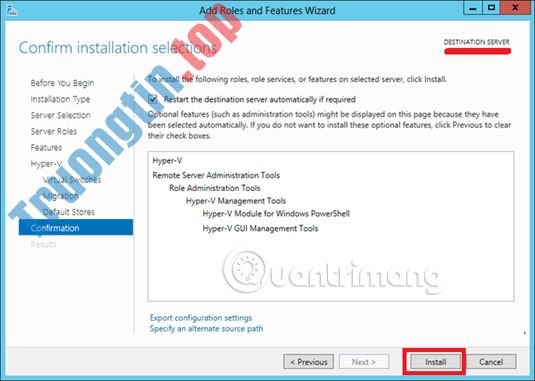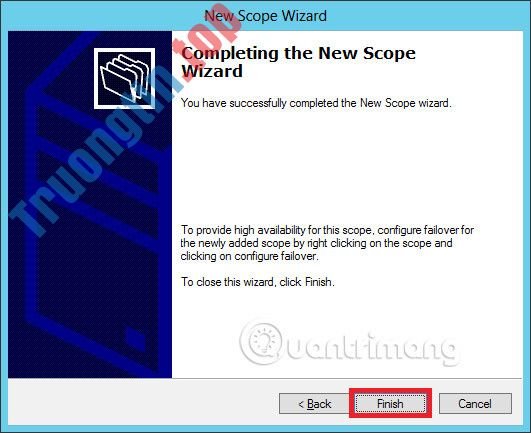Managed Service Accounts (MSA) – Tài khoản đơn vị được quản lý – đã được giới thiệu trong Windows Server 2008 R2 để tự động quản lý (hoặc thay đổi) mật khẩu của các tài khoản dịch vụ. Sử dụng MSA, bạn có thể giảm đáng kể nguy cơ tài khoản hệ thống đang chạy các công ty bị xâm phạm. MSA có 1 điều yếu lớn đó là chỉ cũng có thể có thể sử dụng trên một máy tính. Nó có nghĩa là các tài khoản công ty MSA chẳng thể làm việc với những nhóm trung tâm NLB (hoạt động đồng thời trên rất nhiều máy chủ và sử dụng và một tài khoản và mật khẩu). Để khắc phục điều này, Microsoft đã thêm tính năng của Group Managed Service Accounts (gMSA) – Tài khoản trung tâm được quản lý theo nhóm vào Windows Server 2012.
Để tạo một gMSA, hãy làm theo những bước dưới đây
Bước 1 – Tạo KDS Root Key bằng dịch vụ KDS trên DC để tạo mật khẩu.

Để sử dụng key ngay lập tức trong môi trường thử nghiệm, bạn có thể chạy lệnh PowerShell:
Add-KdsRootKey –EffectiveTime ((get-date).addhours(-10))
Để kiểm tra xem nó có hình thành đạt hay không, hãy chạy lệnh PowerShell:
Get-KdsRootKey
Bước 2 – Để tạo và cấu hình gMSA → Mở Powershell terminal và gõ:
New – ADServiceAccount – name gmsa1 – DNSHostNamedc1.example.com – PrincipalsAllowedToRetrieveManagedPassword “gmsa1Group”
Trong đó,
- gmsa1 là tên của tài khoản gMSA được tạo.
- dc1.example.com là tên máy chủ DNS.
- gmsa1Group là nhóm thư mục hoạt động, cho dù là tất cả các hệ thống được sử dụng. Nhóm này phải được tạo trước trong Groups .
Để kiểm tra, vào Server Manager → Tools → Active Directory Users and Computers → Managed Service Accounts .

Bước 3 – Để cài đặt gMA trên máy chủ → mở PowerShell terminal và gõ vào các lệnh sau:
-
Install − ADServiceAccount – Identity gmsa1
-
Test − ADServiceAccount gmsa1
Kết quả sẽ hiện ” True ” sau khi chạy lệnh thứ hai, như được hiển thị trong ảnh chụp màn hình đưa ra dưới đây:

Bước 4 – Chuyển đến phần Service properties , định vị rằng trung tâm sẽ được chạy với tài khoản gMSA. Trong hộp This account trong tab Log on , hãy nhập tên tài khoản dịch vụ. Cuối tên gõ thêm biểu trưng $ , cũng có thể có thể chẳng cần điền mật khẩu. Sau khi thay đổi được lưu, khởi động lại dịch vụ.

Tài khoản sẽ thu được thông báo “ Log On as a Service ” và mật khẩu sẽ được tự động truy xuất.
Xem thêm:
- Hướng dẫn cài Windows Server 2012 chi tiết từng bước một
- 6 cách truy cập Control Panel trên Windows Server 2012
- Hướng dẫn thiết lập phím F8 để khởi động Windows 8 ở chế độ Safe Mode
Windows Server 2012,tính năng Group Managed Service Accounts,Group Managed Service Accounts trong Windows Server 2012,cách tạo Group Managed Service Accounts,tạo Group Managed Service Accounts trong Windows Server 2012
Nội dung Tìm hiểu về Group Managed Service Accounts trong Windows Server 2012 được tổng hợp sưu tầm biên tập bởi: Tin Học Trường Tín. Mọi ý kiến vui lòng gửi Liên Hệ cho truongtin.top để điều chỉnh. truongtin.top tks.
Bài Viết Liên Quan
Bài Viết Khác
- Sửa Wifi Tại Nhà Quận 4
- Cài Win Quận 3 – Dịch Vụ Tận Nơi Tại Nhà Q3
- Vệ Sinh Máy Tính Quận 3
- Sửa Laptop Quận 3
- Dịch Vụ Cài Lại Windows 7,8,10 Tận Nhà Quận 4
- Dịch Vụ Cài Lại Windows 7,8,10 Tận Nhà Quận 3
- Tuyển Thợ Sửa Máy Tính – Thợ Sửa Máy In Tại Quận 4 Lương Trên 10tr
- Tuyển Thợ Sửa Máy Tính – Thợ Sửa Máy In Tại Quận 3
- Microsoft thay đổi menu ngữ cảnh trên Windows 11 khiến nhiều người dùng bối rối
- Cách tạo văn bản trên New Tab Chrome
- Typing Master: Tải và sử dụng trên máy tính để luyện gõ bàn phím
- 【Canon】 Trung tâm nạp mực máy in phun màu Canon E560
- Học sử dụng máy tính bài 7 – Phân loại hệ điều hành