Bạn có thể thêm nhiều hình dạng không trùng lặp vào tài liệu Microsoft Word của mình, kể cả mũi tên, chú thích, hình vuông, ngôi sao và hình dạng lưu đồ. Bạn muốn để phần tên và địa chỉ của mình khác với phần còn sót lại trong sơ yếu lý lịch? Hãy sử dụng một dòng. Bạn cần tạo một sơ đồ hiển thị dòng thời gian hoặc quy trình? Hãy sử dụng các hình dạng lưu đồ. Mặc dù bạn cũng có thể không cần hình dạng trong mọi tài liệu mình tạo, nhưng chúng cũng đều có thể tạo thêm sự lôi cuốn và rõ ràng cho nội dung.
Cách chèn một hình dạng
1. Chọn tab Insert , sau đó nhấp vào lệnh Shapes. Một menu drop-down gồm các hình dạng sẽ xuất hiện.
2. Chọn hình dạng mong muốn.

3. Nhấp và kéo vào địa thế mong muốn để thêm hình dạng vào tài liệu.

Nếu muốn, bạn cũng đều có thể nhập văn bản vào một hình dạng. Khi hình dạng xuất hiện trong tài liệu, bạn cũng đều có thể bắt đầu nhập. Sau đó, bạn cũng đều có thể sử dụng các tùy chọn định dạng trên tab Home để thay đổi phông chữ, cỡ chữ hoặc màu của văn bản.

Cách thay đổi thứ tự các hình dạng
Nếu một hình dạng chồng lên hình dạng khác, bạn có thể cần thay đổi thứ tự để hình dạng chính xác xuất hiện ở phía trước. Bạn cũng có thể có thể đưa một hình dạng ra phía trước hoặc đẩy nó ra phía sau. Nếu có nhiều hình ảnh, bạn cũng có thể sử dụng tùy chọn Bring to Front hoặc Send to Back để điều tiết thứ tự. Bạn cũng cũng có thể có thể di chuyển một hình dạng ra phía trước hoặc phía đằng sau văn bản.
1. Nhấp chuột phải vào hình dạng bạn mong muốn di chuyển. Ví dụ muốn trái tim xuất hiện phía sau ribbon, vì vậy hãy click chuột phải vào trái tim.

2. Trong menu xuất hiện, di chuột qua Bring to Front hoặc Send to Back . Một số tùy chọn bố trí thứ tự sẽ xuất hiện. Chọn tùy chọn mong muốn. Ví dụ sẽ chọn Send to Back .

3. Thứ tự của các hình dạng sẽ thay đổi.

Trong một số trường hợp, tùy chọn bố trí bạn chọn sẽ không ảnh hưởng đến thứ tự của các hình dạng. Nếu điều ấy xảy ra, hãy thử chọn lại cùng một tùy chọn hoặc thử một tùy chọn khác.
Nếu bạn có một số hình dạng đặt chồng lên nhau, có thể khó chọn một hình dạng riêng lẻ. Bảng điều khiển Selection cho phép bạn chọn một hình dạng và kéo nó đến một vị trí mới. Để truy cập bảng điều khiển Selection , hãy nhấp vào Selection Pane trên tab Format.

Cách thay đổi kích cỡ hình dạng
1. Chọn hình dạng bạn muốn thay đổi kích thước. Những handle điều chỉnh kích thước sẽ xuất hiển thị trên các góc và cạnh của hình dạng.

2. Nhấp và kéo các handle điều chỉnh kích thước cho đến khi hình dạng có kích thước mong muốn. Bạn cũng có thể sử dụng các handle điều tiết kích thước ở góc để thay đổi độ cao và chiều rộng của hình dạng và một lúc.

3. Để xoay hình dạng, hãy nhấp và kéo handle xoay.

Một số hình dạng cũng có 1 hoặc nhiều handle màu vàng cũng có thể được dùng để sửa đổi hình dạng. Ví dụ, với các hình dạng biểu ngữ, bạn cũng đều có thể điều chỉnh vị trí của các nếp gấp.

Sửa đổi hình dạng
Word cấp phép bạn sửa đổi hình dạng của mình theo nhiều cách khác nhau để điều tiết chúng cho thích phù hợp với từng dự án. Bạn cũng có thể thay đổi một hình dạng thành một hình dạng khác, định dạng kiểu dáng và màu sắc của hình dạng, và cho thêm nhiều hiệu ứng khác nhau.
Cách thay đổi kiểu hình dạng
Chọn kiểu hình dạng cho phép bạn áp dụng các màu và hiệu ứng preset để nhanh chóng thay đổi diện mạo của hình dạng.
1. Chọn hình dạng bạn mong muốn thay đổi.

2. Trên tab Format , bấm vào mũi tên drop-down More trong group Shape Styles.

3. Một menu drop-down gồm các kiểu sẽ xuất hiện. Chọn kiểu bạn mong muốn sử dụng.

4. Hình dạng sẽ xuất hiện trong kiểu đã chọn.

Cách thay đổi màu của hình dạng
1. Chọn hình dạng bạn mong muốn thay đổi.

2. Trên tab Format , bấm vào mũi tên drop-down Shape Fill. Chọn màu bạn mong muốn sử dụng. Để xem các tùy chọn màu bổ sung, hãy chọn More Fill Colors .

3. Hình dạng sẽ xuất hiện với màu đã chọn.

Nếu bạn muốn sử dụng một màu khác, hãy chọn Gradient hoặc Texture từ menu drop-down. Bạn cũng có thể chọn No Fill để khiến cho nó trong suốt.
Cách thay đổi đường viền hình dạng
1. Chọn hình dạng bạn muốn thay đổi.

2. Trên tab Format , nhấn vào mũi tên drop-down Shape Outline. Menu Shape Outline sẽ xuất hiện.
3. Chọn màu bạn muốn sử dụng. Nếu bạn muốn làm cho đường viền trong suốt, hãy chọn No Outline.

4. Hình dạng sẽ xuất hiện trong màu đường viền đã chọn.

Từ menu drop-down, bạn cũng đều có thể thay đổi màu đường viền, độ dày và chọn có để nó ở dạng đứt nét hay không.

Cách thêm hiệu ứng cho hình dạng
1. Chọn hình dạng bạn mong muốn thay đổi.

2. Trên tab Format , nhấp vào mũi tên drop-down Shape Effects. Trong menu xuất hiện, di chuột qua kiểu hiệu ứng bạn mong muốn thêm, sau đó chọn hiệu ứng preset mong muốn.

3. Hình dạng sẽ xuất hiện với hiệu ứng đã chọn.

Để điều chỉnh thêm các hiệu ứng hình dạng, hãy chọn Options ở cuối mỗi menu. Bảng điều khiển Format Shape sẽ xuất hiện, cấp phép bạn tùy chỉnh các hiệu ứng.

Cách thay đổi thành một hình dạng khác
1. Chọn hình dạng bạn muốn thay đổi. Tab Format sẽ xuất hiện.

2. Trên tab Format , nhấn vào lệnh Edit Shape. Trong menu xuất hiện, di chuột qua Change Shape , sau đó chọn hình dạng mong muốn.

3. Hình dạng mới sẽ xuất hiện.
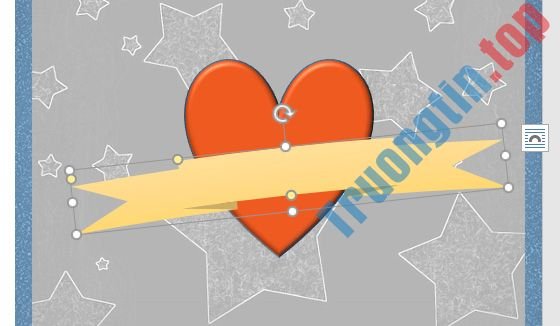
- Word 2019 (Phần 17): Chèn hình ảnh và Text Wrapping
- Word 2019 (Phần 18): Định dạng hình ảnh
- Word 2019 (Phần 13): Ngắt trang/phần/cột
- Word 2019 (Phần 16): Số trang
Word 2019,microsoft word 2019,microsoft office word 2019,word office 2019,office word 2019,office 2019 word,chèn hình dạng,chèn hình dạng trong word,thay đổi hình djang trong word
Nội dung Word 2019 (Phần 19): Hình dạng được tổng hợp sưu tầm biên tập bởi: Tin Học Trường Tín. Mọi ý kiến vui lòng gửi Liên Hệ cho truongtin.top để điều chỉnh. truongtin.top tks.
Bài Viết Liên Quan
Bài Viết Khác
- Sửa Wifi Tại Nhà Quận 4
- Cài Win Quận 3 – Dịch Vụ Tận Nơi Tại Nhà Q3
- Vệ Sinh Máy Tính Quận 3
- Sửa Laptop Quận 3
- Dịch Vụ Cài Lại Windows 7,8,10 Tận Nhà Quận 4
- Dịch Vụ Cài Lại Windows 7,8,10 Tận Nhà Quận 3
- Tuyển Thợ Sửa Máy Tính – Thợ Sửa Máy In Tại Quận 4 Lương Trên 10tr
- Tuyển Thợ Sửa Máy Tính – Thợ Sửa Máy In Tại Quận 3
- Top 10 Cửa Hàng Bán Máy Tính Cũ Gaming Ở Tại Quận Thủ Đức Tphcm
- Đánh giá tổng quát điện thoại Vivo V19
- Top 5 Địa Chỉ Sửa Laptop Uy Tín Ở Tại Huyện Quỳ Châu
- Dịch Vụ Sửa Máy Tính Đường Bông Sao Quận 8
- Mời tải GNOG, game giải đố theo phong cách 3D đang được miễn phí








