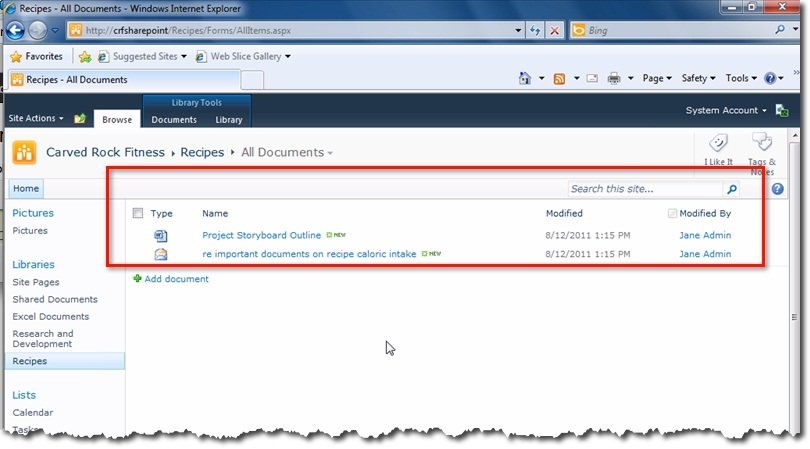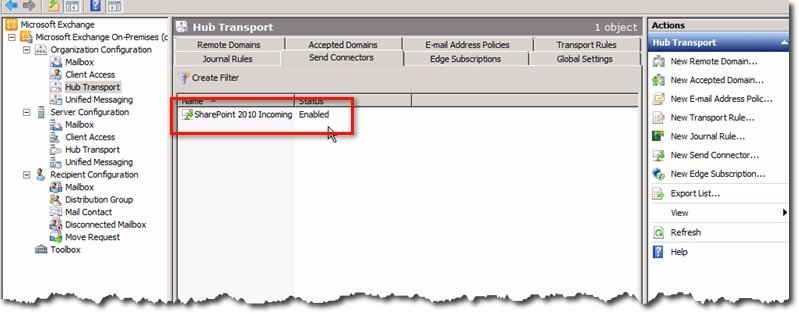Quản Trị Mạng – Trước đòi hỏi ngày càng cao của các tổ chức và doanh nghiệp trong việc trao đổi thông tin, sao cho vừa tiết kiệm chi phí, lại vừa vận hành nhanh hơn, dễ quản lý hơn, đáng tin cậy hơn và bảo mật tốt hơn , Microsoft đã chính thức nâng cấp, phát triển mở rộng và đem ra phiên bản Exchange Server 2010 với những ưu điểm vượt trội:
- Linh động và tin cậy. Bên cạnh việc tiến hành trên máy server của các tổ chức và doanh nghiệp như các phiên bản trước, giờ đây, bạn có thêm 1 biện pháp tiến hành khác nữa, đó là hosting tại trung tâm dữ liệu của Microsoft (Exchange Online). Hai giải pháp này còn cũng có thể được phối hợp tiến hành một cách đồng thời.
- Những nâng cấp về khả năng lưu trữ cũng góp phần giúp Exchange Server 2010 được triển khai một cách linh hoạt hơn. Bên cạnh biện pháp lưu trữ với Storage Area Networks (SAN), bạn cũng có thể chọn giải pháp dành dụm Direct Attached Storage (DAS) với công nghệ đĩa SATA. Một trong những mục tiêu khi thiết kế Exchange Server 2010 là nhằm đảm bảo khả năng tiến hành cơ sở dữ liệu thư điện tử và file nhật ký chỉ trên một đĩa SATA. Hơn nữa, nhờ hỗ trợ triển khai đồng nhất trên nền tảng hệ điều hành 64-bit, nên Exchange Server 2010 đã giảm đáng kể thời gian đọc ghi so với những phiên bản trước.
- Tính sẵn sàng và tin cậy của hệ thống cơ sở dữ liệu cũng là yếu tố được tập trung nâng cấp trên Exchange Server 2010. Ngoài ra, có hơi nhiều công cụ quản trị được tích hợp và cải tiến và đơn giản hóa, giúp tiết kiệm thời gian và giảm chi phí quản trị đến 20%.
- Truy cập mọi nơi. Những nâng cấp trên Exchange Server 2010 càng giúp người dùng nâng cao hiệu quả công việc. Với phiên bản mới này, người dùng được tự do sử dụng tất cả những hình thức trao đổi tin tức như email, voice mail, chat… với những cơ chế bảo mật đỉnh cao trên đa số các phiên bản hệ điều hành, trình duyệt web và thiết bị. Người dùng có thể sử dụng hộp thư của mình để thực hiện gần như mọi trao đổi trên các kênh thông tin. Exchange Server 2010 giúp người sử dụng tăng công suất công việc, đơn giản cộng tác với nhau nhờ vào các tính năng cao cấp.
- Các công cụ quản lý hòm thư giúp người sử dụng dễ dàng tổ chức bố trí các tin tức liên lạc mà họ thu được mỗi ngày. Exchange 2010 đính kèm khả năng tự động bố trí tin tức liên lạc theo chủ đề; tích hợp hỗ trợ lời nhắn được cung cấp bởi Microsoft Office Communications Server 2007 R2 và tin nhắn SMS trong Outlook Web Access. Từ đó, giúp người sử dụng được phép chọn lựa sử dụng các công cụ truyền thông đa chủng loại tại bất cứ nơi nào mà người ta cũng có thể có thể đăng nhập vào Web mail.
- Hộp thư hợp nhất (Unified Messaging) với điểm đặc biệt quan trọng là tích hợp những cải tiến trên voice mail. Với phiên bản mới này, người sử dụng có thể xử lý voice mail như cách xử lý hòm thư thông thường với các cộng cụ như Microsoft Outlook hay Outlook Web App.
- Bảo vệ và tuân thủ. Với sự đi lên của Internet và sự phổ biến cũng giống tầm quan trọng của hệ thống email như hiện nay, việc bảo vệ dữ liệu email là một đòi hỏi cốt lõi khi bạn chọn lựa một biện pháp email phù hợp tiến hành tại đơn vị của mình. Exchange 2010 cung cấp các công cụ kiểm soát, bảo vệ tích hợp, giúp bạn dễ dàng và tự động hóa các hoạt động bảo mật email.
- Những quy tắc bảo vệ email tích hợp IRM mới (Information Rights Management) giúp bạn bảo quản tin tức buôn bán nhạy cảm. Bạn cũng có thể có thể tự động áp dụng các chủ trương IRM cho cả email thường thì và voice mail.
- Nền tảng chính sách mới tích hợp trên Exchange 2010 cho phép quản trị viên xác định, tiến hành và tự động hóa hoạt động lưu giữ dữ liệu email. Bên cạnh các chính sách chung của hệ thống, người dùng cũng cũng có thể tự mình chọn lựa và áp dụng các chính sách phù hợp. Với cơ chế linh hoạt cao, quản trị viên có thể quản lý tự động hoặc phân quyền cho chuyên viên để họ tự bảo mật dữ liệu của mình. Ngoài ra, với khả năng quản lý tập trung, ngăn chặn, giới hạn, mã hóa… Exchange 2010 gia tăng tối đa khả năng bảo quản tin tức người dùng.
2. Yêu cầu hệ thống
Để cài đặt Exchange Server 2010 Standard hoặc Enterprise, bạn phải đáp ứng máy chủ mãn nguyện cấu hình hệ thống phần mềm và phần cứng ít nhất như sau:
| Thành phần |
Yêu cầu |
|
Hệ điều hành |
Windows Server 2008 SP2 64-bit, Windows Server 2008 R2 64-bit |
|
Bộ vi xử lý |
Intel EM64T, AMD 64 |
|
Bộ nhớ RAM |
8 GB với Exchange Server chạy cùng theo đó các vai trò: Mailbox, Client Access, Hub Transport, thêm nữa đó 5 MB tương ứng với mỗi hộp thư người dùng |
|
Đĩa cứng |
1.2 GB dùng để cài đặt Exchange Server, |
|
Ổ đĩa cài đặt |
DVD-ROM |
3. Cập nhật các thành phần luôn phải có trước lúc cài đặt Exchange
3.1. Cài đặt hotfixes cho Windows Server 2008 SP2
Sau khi kết thúc việc cài đặt Windows Server 2008 64-bit Standard hoặc Enterprise lên máy server Exchange Server 2010, bạn download Service Pack 2 của hệ điều hành này tại trang web www.microsoft.com. Tiếp theo, bạn chạy file vừa download được và thực hiện theo một số màn hình hướng dẫn để tiến độ cài đặt SP2 lên máy chủ (Hình 1-1).
Tiếp theo, bạn cài đặt Exchange 2010 SP1 Hotfixes cho Windows Server 2008 SP2, cho dù là các gói cập nhật như: KB977624, KB979744, KB979917, KB973136 và KB977592.

Cài đặt Windows Server 2008 Service Pack 2
3.2. Cài đặt. NET Framework 3.5 SP1 và các phần tử cần có
Trước khi cài đặt Exchange Server 2010 lên máy chủ, bạn phải phải cài đặt các thành phần luôn phải có lên Windows Server 2008 SP2. Đầu tiên là. NET Framework 3.5 SP1. Một khi đã download thành đạt từ website www.microsoft.com, bạn chạy file cài đặt và thực hành theo những màn hình hướng dẫn để cài đặt. NET Framework 3.5 SP1 lên máy chủ.

Cài đặt. NET Framework 3.5 SP1
Tiếp theo, bạn cài đặt hai phần tử Remote Management (WinRM) 2.0 và Windows PowerShell V2 lên máy chủ. Để thực hiện, bạn download gói cập nhật KB968930 và cài đặt lên máy chủ.
Với máy server Exchange đảm nhận các vai trò Hub Transport hoặc Mailbox, bạn phải phải cài đặt Microsoft Filter Pack. Với Exchange Server 2010 SP1, bạn download Microsoft Office 2010 Filter Pack và cài đặt lên máy chủ.
Bên cạnh đó,. NET Framework 3.5 Family Update 64-bit và gói cập nhật KB979099 cũng cần được phải được download và cài đặt lên máy chủ.

Cài đặt gói cập nhật KB979099 lên máy chủ
Cuối cùng, bạn di chuyển đến thư mục Scripts trong bộ nguồn cài đặt Exchange Server 2010 để thực hiện các lệnh cài đặt các thành phần cần thiết cho hệ điều hành:
sc config NetTcpPortSharing start= auto
ServerManagerCmd -i Desktop-Experience
Các lệnh này được thực hiển thị trên máy server phụ trách các vai trò Client Access, Hub Transport, Mailbox, và Unified Messaging:

Cài đặt các thành phần cần có cho hệ điều hành
3.3. Cài đặt Active Directory Domain Services và các dịch vụ liên quan
Để chuẩn bị hạ tầng dịch vụ cho Exchange Server 2010, bạn phải phải cài đặt các dịch vụ cần thiết trên Windows Server 2008. Đầu tiên là Active Directory Domain Services. Để cài đặt, bạn mở cửa sổ Server Manager . Ở khung bên trái, bạn kích chọn mục Roles . Ở khung bên phải tương ứng, bạn kích liên kết Add Roles .
Trong cửa sổ Select Server Roles , bạn kích chọn Active Directory Domain Services và thực hiện theo màn hình hướng dẫn để cài đặt dịch vụ này lên máy chủ.
Gợi ý: Bạn có thể tham khảo cuốn sách Quản trị Windows Server 2008 để tìm hiểu chi tiết cách thức cài đặt và quản trị Active Directory Domain Services.
Tiếp theo, với Active Directory Lightweight Directory Services , bạn cũng sử dụng cửa sổ Server Manager và thực hành các bước chọn tương tự để cài đặt dịch vụ này lên máy chủ.
Dịch vụ web cũng cần phải được cài đặt lên Windows Server 2008. Để thực hiện, bạn cũng chọn mục Web Server (IIS) trong cửa sổ Server Manager . Sau khi cài đặt thành công Web Server (IIS), bạn phải bổ sung các thành phần cho dịch vụ này. Để thực hiện, trong cửa sổ Server Manager , bạn kích chọn dịch vụ Web Server (IIS) đã cài đặt, cùng theo đó kích liên kết Add Features . Tiếp theo, trong cửa sổ Select Role Services , bạn kích chọn các mục Static Content Compression và Dynamic Content Compression , cùng lúc thi hành theo các màn hình chỉ dẫn để bổ sung các phần tử cho Web Server (IIS).
Với Windows Process Activation Service và Windows PowerShell , bạn cài đặt lên máy server bằng phương pháp chọn Features trong khung bên trái của cửa sổ Server Manager . Đồng thời, trong khung bên phải, bạn kích liên kết Add Features . Trong cửa sổ Select Features , bạn đánh dấu chọn hai mục này và thực hiện theo các màn hình hướng dẫn để bổ sung vào máy chủ.

Cài đặt Windows Process Activation Service và Windows PowerShell
Với Net. Tcp Port Sharing Service, bạn cần đáp ứng dịch vụ này tự động khởi động của hệ thống. Để cấu hình, bạn mở rộng mục Configuration trong khung bên trái của cửa sổ Server Manager , chọn Services . Đồng thời, trong khung bên phải, bạn nhắp đôi chuột lên mục Net. Tcp Port Sharing Service .
Trong hộp thoại Net. Tcp Port Sharing Service Properties , ở mục Startup type , bạn kích mũi tên và chọn kiểu khởi động dịch vụ là Automatic . Sau khi thực hành xong, bấm nút OK .

Mở cửa sổ tính chất của dịch vụ Net. Tcp Port Sharing

Chuyển sang chế độ khởi động dịch vụ cùng hệ thống
4. Cài đặt Exchange Server 2010
Sau khi xong xuôi các thao tác chuẩn bị, bạn tiến hành cài đặt Exchange Server 2010 theo những bước như sau:
1. Khởi chạy chương trình cài đặt Exchange Server 2010. Ngay sau đó, màn hình chỉ dẫn cài đặt Exchange Server 2010 sẽ tự động xuất hiện.
2. Tại đây, bạn kích liên kết Step 3: Choose Exchange Language Option .

Chạy chương trình cài đặt Exchange Server 2010
Tiếp theo, bạn kích tùy chọn thích hợp để cài đặt các ngôn ngữ hỗ trợ triển khai Exchange, chẳng hạn Install only languages from the DVD .
3. Sau khi xong xuôi việc cài đặt liên quan đến ngôn ngữ, bạn kích liên kết Step 4: Install Microsoft Exchange .

Cài đặt tùy chọn ngôn ngữ

Cài đặt Exchange Server 2010
4. Trong màn hình Introduction của trình cài đặt Exchange Server 2010 Setup , bạn xem qua tin tức giới thiệu về Exchange Server 2010 và bấm nút Next .

Giới thiệu về Exchange Server 2010
5. Trong màn hình License Agreement , bạn chọn I accept the terms in the license agreement và bấm nút Next .

Đồng ý với bản quyền sử dụng Exchange Server 2010
6. Trong màn hình Error Reporting , bạn chọn Yes để hệ thống tự động gửi các thông báo lỗi về cho nhà sản xuất. Sau đó, bấm nút Next .

Tự động gửi các thông báo lỗi cho nhà sản xuất
7. Trong màn hình Installation Type , bạn chọn Typical Exchange Server Installation để cài mọi thứ các vai trò của Exchange Server lên một máy chủ.

Chọn kiểu cài đặt Typical
Tùy chọn Custom Exchange Server Installation cấp phép bạn triển khai các vai trò trên các máy chủ khác nhau. Chi tiết về cách thức triển khai này sẽ có trình bày chi tiết trong Chương 2. Triển khai phân tán các vai trò của Exchange Server 2010 .
8. Trong màn hình Exchange Organization , bạn điền tên tương ứng với tổ chức hay doanh nghiệp và bấm nút Next .

Điền tên của tổ chức hay doanh nghiệp
9. Trong màn hình Client Settings , bạn chọn Yes để cấp phép các máy trạm trong mạng có thể sử dụng Outlook 2003 để giao tiếp với Exchange Server 2010. Sau khi chọn xong, bấm nút Next .
10. Trong màn hình Configure Client Access server external domain , bạn điền tên truy cập vào máy server Exchange dành riêng cho những máy trạm không thuộc sở hữu domain của bạn, chẳng hạn mail.hhgroup.com. Sau khi điền xong, bấm nút Next .

Cho phép máy trạm trong mạng sử dụng Outlook 2003

Điền domain name để máy trạm bên ngoài truy cập vào Exchange Server 2010
11. Trong màn hình Customer Experience Improvement Program , bạn có thể tham dự chương trình cải tiến của Microsoft bằng cách chọn Join the Exchange Customer Experience Improvement Program . Ngược lại, nếu chưa tồn tại ý định tham dự tại thời điểm này, bạn chọn I don't wish to join the program at this time . Sau khi thực hành xong, bấm nút Next .

Tham gia chương trình nâng cấp của Microsoft
12. Trong màn hình Readiness Checks , chương trình cài đặt sẽ hành các hoạt động kiểm tra cần có nhằm đảm bảo các phần tử trang bị đã được cài đặt đầy đủ và cấu hình chính xác.
Nếu phát giác ra có 1 vài thành một phần đó không được cài đặt hay cấu hình chính xác, chương trình cài đặt sẽ hiển thị thông báo lỗi và mang ra gợi ý khắc phục.
13. Nếu các thành phần đã được cấu hình và cài đặt chính xác, bạn sẽ nhận được trạng thái Completed ở mọi thứ các vai trò. Đến đây, bạn bấm nút Install để cài đặt Exchange Server 2010 lên máy chủ. Ngay sau đó, tiến trình cài đặt sẽ diễn ra.

Một số thành phần chưa được cài đặt chính xác

Cài đặt Exchange Server 2010 lên máy server
14. Khi màn hình Completion xuất hiện, bạn bấm nút Finish để hoàn thành việc cài đặt Exchange Server 2010.

Hoàn thành việc cài đặt Exchange Server 2010
15. Khi hộp cảnh báo Microsoft Exchange Server 2010 SP1 xuất hiện, đòi hỏi khởi động lại máy server để những thay đổi trên hệ thống có hiệu lực, bạn bấm nút OK và khởi động lại máy chủ.

Khởi động lại máy chủ
5. Thực hiện các thao tác sau khi cài đặt Exchange
Sau khi cài đặt Exchange Server 2007 lên máy chủ, bạn phải thi hành một số thao tác nhằm đảm bảo hệ thống hoạt động một cách đúng đắn. Các thao tác đó được gợi ý tại cửa sổ Exchange Management Console , trên tab Post-Installation Tasks .

Các thao tác cần thi hành sau khi cài đặt Exchange 2010
Điền Product Key
Thao tác đầu tiên nên thực hành sau khi cài đặt Exchange Server 2010 là điền product key tương ứng. Để thực hiện, bạn mở cửa sổ Exchange Management Console từ menu Start . Trong khung bên trái của cửa sổ này, bạn chọn mục Server Configuration . Trong khung chính giữa, bạn kích chọn tên máy chủ. Trong khung bên phải, bạn kích liên kết Enter Product Key .
Trong cửa sổ Enter Product Key , bạn điền dãy khóa đã mua bản quyền và bấm nút Enter .

Chọn máy server cần điền Product Key

Điền Product Key
Kiểm tra trạng thái cài đặt thành đạt của Exchange
Nhằm đảm bảo các dịch vụ, phần tử cần thiết của Exchange Server 2010 được cài đặt đầy đủ và chính xác, bạn mở cửa sổ Exchange Management Shell từ menu Start . Tiếp theo, bạn thi hành lệnh:
Get-ExchangeServer | Format-List

Thực hiện lệnh hiển thị thông tin trạng thái Exchange
Ngay sau đó, tin tức chi tiết về hệ thống Exchange Server 2010 sẽ xuất hiện. Tại màn hình này, bạn sẽ có đầy đặn thông tin về hệ thống Exchange vừa cài đặt.

Thông tin trạng thái Exchange Server 2010
Download và cài đặt các gói cập nhật Exchange mới nhất
Bạn cũng nên cập nhật hệ thống Exchange 2010 bằng phương pháp kích chọn liên kết Step 5: Get critical updates for Microsoft Exchange trong màn hình cài đặt Exchange Server 2010.
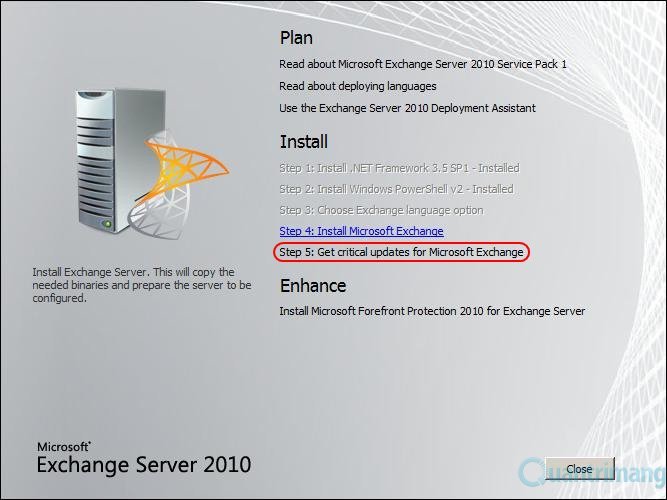
Cập nhật hệ thống Exchange Server 2010
Tóm lại : Trong 3 phần trình bày, bạn đã tìm hiểu tổng quan về Exchange Server 2010. Những cải tiến vượt trội giúp quản trị đơn giản, sử dụng đơn giản và đặc biệt ưu đãi thành đã giúp phiên bản mới này trở thành một lựa chọn đang được doanh nghiệp rất quan tâm. Đồng thời, với các chỉ dẫn 1 cách chi tiết theo mỗi bước cụ thể, bạn có thể dễ dàng triển khai hệ thống Exchange Server 2010 tại đơn vị của mình.
Exchange Server 2010, cài đặt Exchange 2010, exchange 2010,
Nội dung Từng bước cài đặt Exchange Server 2010 được tổng hợp sưu tầm biên tập bởi: Tin Học Trường Tín. Mọi ý kiến vui lòng gửi Liên Hệ cho truongtin.top để điều chỉnh. truongtin.top tks.
Bài Viết Liên Quan
Bài Viết Khác
- Sửa Wifi Tại Nhà Quận 4
- Cài Win Quận 3 – Dịch Vụ Tận Nơi Tại Nhà Q3
- Vệ Sinh Máy Tính Quận 3
- Sửa Laptop Quận 3
- Dịch Vụ Cài Lại Windows 7,8,10 Tận Nhà Quận 4
- Dịch Vụ Cài Lại Windows 7,8,10 Tận Nhà Quận 3
- Tuyển Thợ Sửa Máy Tính – Thợ Sửa Máy In Tại Quận 4 Lương Trên 10tr
- Tuyển Thợ Sửa Máy Tính – Thợ Sửa Máy In Tại Quận 3
- Cách sử dụng phép trừ trong Excel
- Sạc Laptop Dell Inspiron 5455 Giá Rẻ Nhất
- Sửa Card Màn Hình Máy Vi Tính Quận Gò Vấp – Giá Rẻ Uy Tín
- So sánh Dell XPS 13 (2020) và Asus Vivobook S15: Hai đối thủ cân tài cân sức
- Giới kỹ xảo chỉ trích Marvel Studios vì điều kiện công việc quá tệ