Nếu bạn là quản trị viên mạng hoặc người sử dụng nâng cao, bạn cũng có thể có nhiều card mạng trong máy tính của mình. Tìm hiểu sâu về chi tiết thiết bị có thể là một việc khó khăn, nếu bạn muốn xem tin tức chi tiết về network adapter trên tất cả những card mạng mà bạn đã cài đặt. Nhưng thực tiễn đây không cần là một điều quá khó.
Ở đây, Truongtin sẽ chỉ cho bạn hai phương pháp để xem chi tiết về network adapter trong Windows 10: Một cách là dùng công cụ được tích hợp vào hệ thống, cách còn sót lại là sử dụng công cụ Nirsoft tuyệt hảo có tên NetworkInterfacesView, cho phép bạn tìm hiểu sâu hơn một chút.
1. Sử dụng công cụ System Information
Một trong số cách dễ dàng nhất để xem chi tiết network adapter trong Windows 10 là sử dụng công cụ System Information, công cụ này cung cấp chi tiết về từng interface mạng riêng biệt. Để mở công cụ System Information, hãy làm theo những bước dưới đây:
B1: Mở menu Start và nhập msinfo32 hoặc “system information”. Chọn System Information từ kết quả. Thao tác này sẽ mở công cụ System Information. Xin lưu ý rằng có thể mất vài phút trước lúc dữ liệu thực tiễn được hiện trên cửa sổ.
B2: Đi tới Components > Network > Adapter .
B3: Bạn có thể cuộn qua danh sách các adapter trong ngăn bên phải.
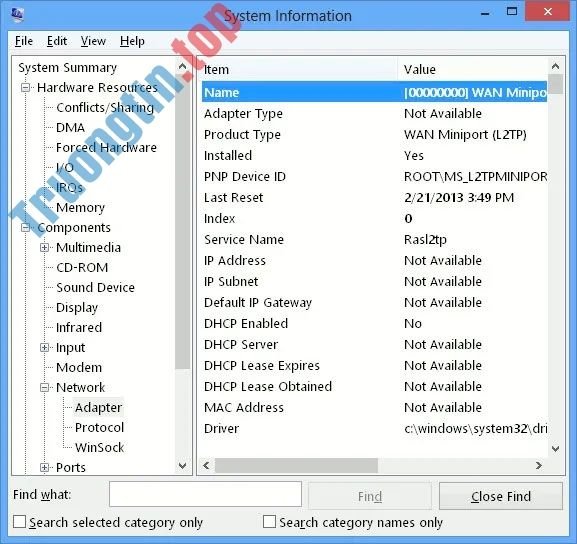
Để sao chép bất kỳ dòng thông tin nào, chỉ cần chọn dòng đó và nhấn Ctrl + C . Thao tác này sẽ sao chép tin tức vào clipboard. Bạn cũng đều có thể xuất tin tức đầy đặn về network adapter bằng cách đi tới File > Export .
Bạn cũng đều có thể thu được thông tin tương tự bằng cách dùng dòng lệnh, nhưng tin tức sẽ ít hơn thông tin được cung cấp bởi công cụ System Information. Để có tin tức về interface mạng thông qua dòng lệnh, chỉ cần mở Command Prompt và đưa ra lệnh sau:
Ipconfig /all
Điều này sẽ hiển thị chi tiết về tất cả các interface mạng, cho dù chúng đang làm việc hay không.

- Cách kiểm tra phiên bản Windows 10 đang cài trên máy tính
2. Sử dụng công cụ NetworkInterfacesView
NetworkInterfacesView là một công cụ portable tiện lợi của Nirsoft. Lợi ích của NetworkInterfacesView là nó sử dụng Windows Registry để lấy tin tức về network adapter đang làm việc và không hoạt động. Nó sẽ liệt kê cả network adapter đang được sử dụng, cũng như network adapter đã được sử dụng trước đây trên máy tính. NetworkInterfacesView sẽ cung cấp cho bạn 3 trạng thái của thiết bị:
- Các thiết bị đang làm việc sẽ có hiển thị với biểu tượng tình trạng màu xanh lục.
- Các thiết bị không hoạt động sẽ có hiển thị bằng biểu tượng tình trạng màu vàng.
- Các thiết bị đã ngắt kết nối sẽ được hiển thị với biểu trưng trạng thái màu đỏ.
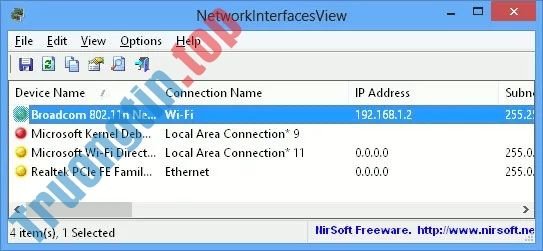
Chế độ xem mặc định của NetworkInterfacesView chỉ hiển thị tổng quan ngắn gọn về mọi thứ các network adapter. Chế độ xem mở rộng khi bạn cuộn theo phía ngang. Nếu bạn mong muốn xem thông tin chi tiết về một adapter cụ thể, chỉ cần nhấp đúp vào tên adapter cùng một cửa sổ mới sẽ mở ra với thông tin chi tiết về thiết bị.
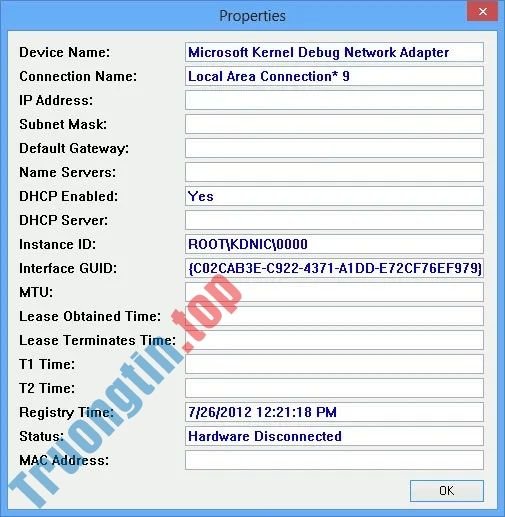
Một ưu điểm khác của NetworkInterfacesView so với tiện ích System Information tích hợp là nó cấp phép người sử dụng lưu tin tức về các adapter riêng lẻ cũng giống xuất thông tin network adapter hoàn chỉnh.
Để lưu chi tiết về một adapter riêng lẻ, hãy chọn mục đó, rồi nhấn vào “Save selected item” từ menu File. Để lưu chi tiết về mọi thứ các mục được liệt kê, hãy chọn “HTML Report – All items” .
NetworkInterfacesView hiển thị tin tức sau về từng network adapter:
- Device Name (Tên thiết bị)
- Connection name (Tên kết nối)
- IP Address (Địa chỉ IP)
- Subnet mask
- Default gateway (Gateway mặc định)
- DNS server
- DHCP information (Thông tin DHCP)
- DHCP server
- Instance ID (ID adapter)
- Instance GUID (GUID adapter)
- MTU
- Status (Trạng thái)
- MAC Address (Địa chỉ MAC)
Tất cả tin tức này có thể được lấy từ công cụ System Information (msinfo32), nhưng NetworkInterfacesView cho phép bạn xem chi tiết network adapter ở định hình thân thiện hơn.
Mặc dù có giao diện cũ hơn, công cụ này hiện vẫn được hỗ trợ và hoạt động tốt cho tất cả phiên bản 32-bit và 64-bit của Windows 10. Ngoài ra, nó tận gốc miễn phí để sử dụng.
- Cách kiểm tra xem Modern Standby đã kết nối hay ngắt kết nối trong Windows 10
- Cách xem lịch sử nâng cấp trong Windows 10
- Cách xem mọi thứ các tác vụ bảo trì tự động trong Windows 10
- Cách xem những máy tính kết nối mạng trên Windows 10
Network Adapter, Network Adapter trong Windows 10, xem chi tiết Network Adapter, cách xem chi tiết Network Adapter
Nội dung Cách xem chi tiết Network Adapter trong Windows 10 được tổng hợp sưu tầm biên tập bởi: Tin Học Trường Tín. Mọi ý kiến vui lòng gửi Liên Hệ cho truongtin.top để điều chỉnh. truongtin.top tks.
Bài Viết Liên Quan
Bài Viết Khác
- Sửa Wifi Tại Nhà Quận 4
- Cài Win Quận 3 – Dịch Vụ Tận Nơi Tại Nhà Q3
- Vệ Sinh Máy Tính Quận 3
- Sửa Laptop Quận 3
- Dịch Vụ Cài Lại Windows 7,8,10 Tận Nhà Quận 4
- Dịch Vụ Cài Lại Windows 7,8,10 Tận Nhà Quận 3
- Tuyển Thợ Sửa Máy Tính – Thợ Sửa Máy In Tại Quận 4 Lương Trên 10tr
- Tuyển Thợ Sửa Máy Tính – Thợ Sửa Máy In Tại Quận 3
- Top 10 Chỗ Sửa Chữa Thay Mực Máy In Brother MFC-410CN Ở Tphcm
- Nạp Mực Máy In Đường Số 9 Quận 2
- Vệ sinh laptp Sharp – Dịch vụ tận nơi tphcm
- Thi Công Mạng Quận 6 – Giá Rẻ Uy Tín
- Cách dùng tính năng nhắc nhở trên Gmail








