Chắc hẳn nhiều người trong các chúng ta cũng đều trải đời qua cảm giác bực tức khi muốn kiếm tìm một tập tin nhanh chóng, nhưng trình kiếm tìm mặc định trên Windows 10 lại tỏ ra quá chậm chạp và rắc rối. Windows 10 tất nhiên là được tích hợp công cụ kiếm tìm cũng đều có thể giúp bạn lục lại các tệp tin, ứng dụng trên hệ thống của mình, thế nhưng công cụ này chẳng thể chỉ định được ra địa thế cụ thể, vậy nên việc tìm kiếm sẽ mất quá nhiều thời gian hơn.
Đó là nguyên nhân tại sao chế độ kiếm tìm nâng cao (Windows Search Enhanced Mode) trong Windows 10 được phát triển và khuyến khích sử dụng trong 1 số tình huống nhất định. Chế độ này được đánh giá cao hơn công cụ kiếm tìm mặc định ở chỗ có thể đem lại cho người dùng nhiều khả năng hơn trong việc xác định vị trí chính xác của một tệp tin, đồng thời giúp để dành thời gian hơn. Chúng ta sẽ với nhau tìm hiểu sâu hơn về công cụ thú vị này ngay sau đây.
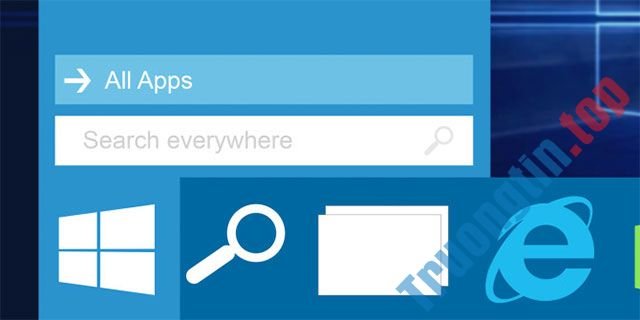
- Cách thay đổi phím tắt mặc định trong Windows 10
Tìm kiếm nâng lên
- Chế độ kiếm tìm nâng lên là gì?
- Cách bật chế độ kiếm tìm nâng cao trong Windows 10
- Cách tắt chế độ tìm kiếm nâng lên trong Windows 10
- Cách bật hoặc tắt chế độ tìm kiếm nâng lên trong Registry Editor
- Tổng kết
Chế độ tìm kiếm nâng lên là gì?
Chế độ tìm kiếm nâng lên là một công cụ được phát triển để bạn cũng đều có thể kiếm tìm các tệp mà mình cần theo chiều bao quát, khoa học, và mau chóng hơn bằng cách thực hiện dò tìm trong các khu vực mà công cụ tìm kiếm mặc định không được lập chỉ mục. Cụ thể hơn, chế độ nâng cao này sẽ làm việc với cơ sở dữ liệu bên trong máy tính của bạn (tất cả các thư mục và ổ đĩa) và hiển thị cho bạn kết quả trả về ngay lập tức. Có một lưu ý nhỏ là nếu bật tính năng này, bạn sẽ thấy mức điện năng mà CPU tiêu thụ sẽ tăng lên.

- Hướng dẫn chia và gộp ổ ngay trong Windows 7
Cách bật chế độ tìm kiếm nâng lên trong Windows 10
Để bật chế độ kiếm tìm nâng lên trong Windows 10 sẽ chỉ cần đến vài cú nhấp chuột. Đầu tiên, bạn mở phần mềm Settings , truy cập vào Cortana và sau đó là Searching Windows . Ở bên phải màn hình, bạn sẽ thấy có xuất hiện tùy chọn Find My Files.
Trong mục Find My Files, bạn sẽ thấy có 2 tùy chọn: Classic (cổ điển) và Enhanced (nâng cao). Khi bạn chọn tùy chọn Enhanced , việc lập chỉ mục sẽ ngay tức thì được bắt đầu, nhưng qui trình này chỉ diễn ra 1 lần duy nhất chứ không lặp lại.
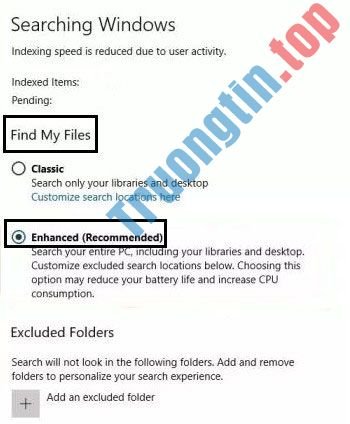
Nếu ngay tức thì bắt đầu phiên tìm kiếm, bạn sẽ tạm thời không thấy các tập tin bổ sung (chỉ mục) xuất hiện bởi bắt buộc phải mất khoảng 15 phút để các tập tin này hiện trên màn hình, qui trình này cũng cũng có thể xảy ra lâu bền hơn nếu bạn tìm kiếm tập tin với số lớn. Do đó, hãy chú trọng thêm đến thời lượng pin nếu bạn thực hành qui trình này trên máy tính xách tay, sẽ thật phiền nếu hết pin trong khi máy tính của bạn đang lập chỉ mục.
Ngoài ra, trong chế độ kiếm tìm nâng lên cũng có tùy chọn bỏ lỡ một thư mục khi tìm kiếm. Ngay bên dưới tùy chọn Enhanced , bạn sẽ thấy mục Excluded Folders , nhấp vào biểu tượng dấu cộng ở bên trái của tùy chọn Add an excluded folder . Bây giờ, hãy chọn những tệp, thư mục mà bạn muốn loại bỏ. Lần tới khi bạn tìm kiếm cái gì đó, tính năng tìm kiếm nâng lên sẽ tự động bỏ qua các thư mục cụ thể này.
- Thủ thuật nhỏ giúp cải thiện Windows Search Indexing
Cách tắt chế độ kiếm tìm nâng lên trong Windows 10
Nếu thấy rằng tính năng này chẳng cần thiết, bạn hoàn toàn cũng có thể có thể tắt nó đi. Lặp lại các bước bạn đã làm trước đó, khi đến phần Find My Files , bạn hãy chọn tùy chọn Classic , tất cả sẽ trở lại như cũ.
Cách bật hoặc tắt chế độ tìm kiếm nâng lên trong Registry Editor
1. Nhấn phím Win + R để mở Run , nhập regedit vào Run và nhấp vào OK để mở Registry Editor.
2. Nếu được UAC nhắc, hãy nhấp vào Yes.
3. Điều hướng đến key bên dưới trong bảng điều khiển bên trái của Registry Editor.
HKEY_LOCAL_MACHINESOFTWAREMicrosoftWindows SearchGatherWindowsSystemIndex
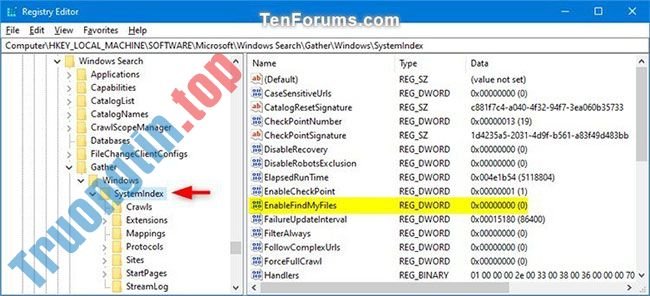
4. Thay đổi chủ nắm giữ của registry key trong bảng điều khiển bên trái thành nhóm Administrators.
5. Đặt quyền của registry key SystemIndex trong bảng điều khiển bên trái thành Allow để cho phép nhóm Administrators có toàn quyền kiểm soát ( Full control ).
Sau khi thực hành xong bước 4 và bước 5 một lần, bạn sẽ không phải làm lại lần nữa mà có thể thực hiện bước 6 bất cứ bao giờ sau đó.
6. Thực hiện bước 7 (để tắt) hoặc bước 8 (để bật) bên dưới cho những gì bạn muốn làm.
Các file .reg bên dưới sẽ sửa đổi giá trị DWORD trong registry key sau. Đây là địa thế tương tự trong bước 3.
HKEY_LOCAL_MACHINESOFTWAREMicrosoftWindows SearchGatherWindowsSystemIndex
DWORD EnableFindMyFiles
0 = Classic
1 = Enhanced
7. Để tắt chế độ tìm kiếm nâng cao, hãy tải file Set_Find_My_Files_to_Classic_for_search_indexer.reg và chuyển sang bước 9 bên dưới.
8. Để bật chế độ kiếm tìm nâng cao, hãy tải file Set_Find_My_Files_to_Enhanced_for_search_indexer.reg và chuyển đến bước 9 bên dưới.
9. Lưu file .reg vào desktop.
10. Nhấp đúp vào file .reg đã tải xuống để hợp nhất.
11. Khi được nhắc, hãy nhấp vào Run > Yes (UAC) > Yes > OK để kiểm duyệt hợp nhất.
12. Dừng và khởi động service Windows Search hoặc khởi động lại máy tính để áp dụng thay đổi.
13. Nếu muốn, bạn có thể xóa file .reg đã tải xuống.
Tổng kết 
Nhìn chung, nếu đã dùng thành thạo, chế độ kiếm tìm nâng lên trong Windows 10 sẽ giúp bạn để dành được kha khá thời gian trong việc lục tìm các tập tin trên hệ thống. Tất nhiên chế độ này cũng sẽ ngốn pin và hiệu xuất CPU hơn nhưng vẫn không đáng kể so với lợi ích mà nó mang lại. Bạn có suy nghĩ gì về tính năng này? Hãy cho chúng tôi biết quan điểm ở phần bình luận bên dưới nhé!
- Cách kích hoạt S-Mode trên file ISO Windows 10
- Khắc phục sự cố Windows 10 Search gặp lỗi giống như virus
- Cách xóa các mục gần đây trong Search trên Windows 10
- Cách bật/tắt Mono Audio trên Windows 10
Windows 10,chế độ tìm kiếm nâng cao,tìm kiếm tệp,tìm thư mục,searching,tìm kiếm trong windows,Windows Search Enhanced Mode
Nội dung Cách bật chế độ tìm kiếm nâng cao trong Windows 10 được tổng hợp sưu tầm biên tập bởi: Tin Học Trường Tín. Mọi ý kiến vui lòng gửi Liên Hệ cho truongtin.top để điều chỉnh. truongtin.top tks.
Bài Viết Liên Quan
Bài Viết Khác
- Sửa Wifi Tại Nhà Quận 4
- Cài Win Quận 3 – Dịch Vụ Tận Nơi Tại Nhà Q3
- Vệ Sinh Máy Tính Quận 3
- Sửa Laptop Quận 3
- Dịch Vụ Cài Lại Windows 7,8,10 Tận Nhà Quận 4
- Dịch Vụ Cài Lại Windows 7,8,10 Tận Nhà Quận 3
- Tuyển Thợ Sửa Máy Tính – Thợ Sửa Máy In Tại Quận 4 Lương Trên 10tr
- Tuyển Thợ Sửa Máy Tính – Thợ Sửa Máy In Tại Quận 3
- Cách sửa mã lỗi 0x80073712 trong Windows
- Màn Hình Laptop Dell Giá Bao Nhiêu – Bảng Giá Mới
- 1️⃣【Top 10】Dịch Vụ Thay Mực Máy In HP MFP M575 Giá Rẻ Nhất
- Top 10 Đơn Vị Lắp Đặt Camera Quan Sát Bãi Xe Ở Quận 12
- Mời tải bom tấn Borderlands: The Handsome Collection trị giá 41,99 USD, đang miễn phí









