Windows 10 cung cấp cho người sử dụng rất nhiều phông chữ (font) cài đặt sẵn trên hệ thống, đáp ứng phục vụ đầy đủ nhu cầu cơ bản. Tuy nhiên trong nhiều trường hợp, đặc thù công việc khiến bạn có thể muốn cài đặt thêm nhiều loại phông chữ khác đặc biệt hơn. Hoặc ngược lại, đôi lúc bạn cũng cũng có thể có thể muốn loại bỏ bớt các phông chữ có vấn đề hay ít sử dụng cho “sạch” hệ thống.
Dưới này là cách cài đặt hoặc xóa phông chữ trong File Explorer Windows 10.
Cài phông chữ mới trên Windows 10 với File Explorer
Trên Windows 10, bạn cũng có thể cài đặt phông chữ ở các định hình TrueType (.ttf), OpenType (.otf), TrueType Collection (.ttc) hoặc PostScript Type 1 (.pfb +. pfm). Nếu các tệp phông chữ mà bạn muốn cài đặt đã có sẵn trên hệ thống, hãy điều phối đến địa thế của chúng trong File Explorer.
Để cài đặt một tệp phông chữ, hãy bấm chuột phải vào tệp phông chữ đó trong File Explorer. Từ menu xuất hiện, bạn chọn “ Install ” (để cài đặt phông chữ này chỉ cho tài khoản người sử dụng của bạn) hoặc “ Install for all users ” (để cài đặt chúng trên toàn hệ thống).

(Lưu ý: Nếu bạn đã download tệp phông chữ mà mình muốn cài đặt về máy mà không thấy tùy chọn “ Install ”, tệp đó có thể đang nằm ở phía trong dạng file lưu trữ, chẳng hạn như tệp ZIP. Bạn sẽ cần bung file trước thì mới có thể cài đặt nó).
Sau khi nhấp vào “ Install ”, bạn sẽ thấy một cửa sổ bật lên nhỏ hiển thị tiến trình cài đặt.

Về cơ bản, nếu bạn cài đặt phông chữ trên toàn bộ hệ thống, Windows sẽ sao chép tệp bạn vừa chọn vào C:WindowsFonts , là thư mục phông chữ chung của hệ thống.
Sau khi tiến trình cài đặt hoàn tất, phông chữ mới của bạn đã sẵn sàng để sử dụng.
Ngoài ra, để cài đặt phông chữ trên toàn hệ thống, bạn cũng cũng đều có thể điều hướng tới C:WindowsFonts và kéo tệp phông chữ bạn muốn cài đặt trực diện vào thư mục này.
Xóa phông chữ trên Windows 10 với File Explorer
Việc gỡ bỏ hoặc xóa một phông chữ đã cài đặt trong Windows 10 bằng File Explorer cũng dễ dàng không kém. Đầu tiên, bạn điều hướng đến thư mục Windows Fonts bằng phương pháp mở cửa sổ File Explorer, dán đường dẫn C:WindowsFonts vào thanh địa chỉ ở đầu cửa sổ và nhấn Enter.
Sau khi đã truy cập được vào thư mục, hãy tìm phông chữ mà bạn mong muốn xóa. Click chuột trái tệp phông chữ bạn mong muốn xóa, sau đó bấm vào nút “ Delete ” trên thanh công cụ. (Ngoài ra, bạn cũng có thể click chuột phải vào tệp phông chữ và chọn “ Delele ” từ menu hiện ra).

(Cảnh báo: Trước khi xóa một phông chữ, hãy chắc chắn rằng bạn thực thụ muốn xóa nó. Sau khi bị xóa, tệp phông chữ sẽ không được đưa vào Recycle Bin như bình thường — mà sẽ biến mất vĩnh viễn).
Windows sẽ hiển thị một cửa sổ xác nhận hỏi rằng bạn có chắc chắn muốn xóa tệp không. Nhấp vào “ Yes ”.
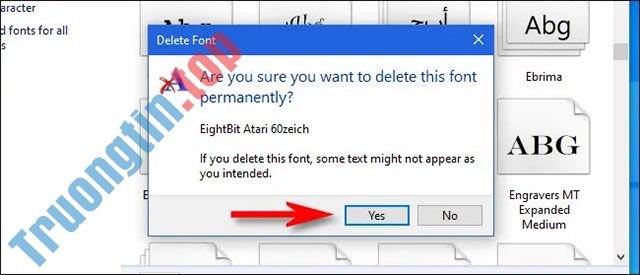
Phông chữ đã chọn sẽ tức thì bị xóa. Lặp lại các bước này với bất kỳ phông chữ nào khác mà bạn mong muốn xóa. Chỉ cần đáp ứng rằng bạn không xóa nhầm!
Nếu cảm nhận thấy không nhẹ nhõm khi giải quyết phông chữ trong File Explorer, bạn cũng đều có thể quản lý phông chữ Windows 10 bằng phần mềm Settings. Chỉ cần mở Settings và truy cập Personalization > Fonts . Tại đây, bạn cũng có thể xem, quản lý, cài đặt và xóa phông chữ tùy ý.
windows 10,file phông chữ windows 10,cài phông chữ Windows 10,xóa phông chữ Windows 10
Nội dung Cách cài đặt (và xóa) file phông chữ trên Windows 10 được tổng hợp sưu tầm biên tập bởi: Tin Học Trường Tín. Mọi ý kiến vui lòng gửi Liên Hệ cho truongtin.top để điều chỉnh. truongtin.top tks.
Bài Viết Liên Quan
Bài Viết Khác
- Sửa Wifi Tại Nhà Quận 4
- Cài Win Quận 3 – Dịch Vụ Tận Nơi Tại Nhà Q3
- Vệ Sinh Máy Tính Quận 3
- Sửa Laptop Quận 3
- Dịch Vụ Cài Lại Windows 7,8,10 Tận Nhà Quận 4
- Dịch Vụ Cài Lại Windows 7,8,10 Tận Nhà Quận 3
- Tuyển Thợ Sửa Máy Tính – Thợ Sửa Máy In Tại Quận 4 Lương Trên 10tr
- Tuyển Thợ Sửa Máy Tính – Thợ Sửa Máy In Tại Quận 3
- Cách hủy tự động đánh số đầu dòng trong Word
- Pin Laptop Dell Inspiron 7737 Giá Rẻ Nhất
- Nạp Mực Máy In Đường Huỳnh Mẫn Đạt Quận 5
- Bàn Phím Laptop Dell Latitude 15 3570 Giá Rẻ Nhất
- Top 5 Địa Chỉ Sửa Laptop Uy Tín Ở Tại Huyện Bàu Bàng








