XAMPP là ứng dụng mã nguồn mở miễn phí cung cấp một cách dễ dàng giúp các nhà thiết kế và phát triển web cài đặt những thành phần để chạy ứng dụng dựa trên PHP, như WordPress, Drupal, Joomla và các phần mềm khác trên Windows 10, Linux và macOS.
Nếu bạn là nhà phát triển web hoặc ai đó đang gắng gượng tham dự viết blog, XAMPP sẽ tiết kiệm thời gian và giảm bớt sự phiền toái khi phải cài đặt, cấu hình Apache, MySQL, PHP và Perl theo phương pháp thủ công trên máy tính để tạo môi trường thử nghiệm.
Trong chỉ dẫn này, bạn sẽ tìm hiểu các bước cài đặt XAMPP trên Windows 10 cũng như những hướng dẫn để cấu hình môi trường web và khắc phục một số sự cố thường gặp sau khi thiết lập.
Điều gì tạo nên sự đặc biệt cho XAMPP?
Ở đây chúng ta đang nói về vấn đề cài đặt Apache trong Windows. Bạn dành nhiều thời gian để thiết lập mọi thứ tất cả và bắt đầu chạy trang web của mình. Vấn đề là bạn không thể làm được bất cứ điều gì với một trang web tĩnh, trừ khi dùng SQL server. Sau đó việc phải làm là cài đặt phần mềm SQL server nhưng lại thiếu mất PHP. Một danh sách các thứ không đủ sẽ khiến chúng ta mất nhiều thời gian và phức tạp, nhất là đối với những người mới bắt đầu.
Đối với XAMPP, ở đó bạn có một phần mềm giúp cài đặt tất cả những gì càng phải có để chạy một website hoàn hảo, công đoạn cài tựa như phần mềm trong Windows. Dịch vụ này cho phép máy tính chạy Apache và mọi thứ khác bất kể khi nào khởi động máy, các ứng dụng sẽ chạy thầm lặng trong chế độ nền và không tốn kém nhiều tài nguyên hệ thống.
Cách cài đặt XAMPP trên Windows 10
Để tải xuống và cài đặt XAMPP trên Windows 10, hãy làm theo những bước sau:
1. Tải XAMPP cho Windows.
Lưu ý nhanh : Nếu bạn có đòi hỏi phiên bản đặc biệt cho PHP, thì nên tải xuống phiên bản bạn cần. Nếu bạn không có yêu cầu về phiên bản, hãy tải xuống phiên bản cũ nhất vì nó có thể giúp bạn tránh mọi sự cố khi cài đặt ứng dụng dựa theo PHP. Ngoài ra, các chỉ dẫn này đã được kiểm tra và hoạt động cho phiên bản XAMPP 7.3.22, cũng giống các phiên bản trước đó, nhưng bạn cũng cũng có thể có thể sử dụng chúng để cài đặt các phiên bản sau này.
2. Nhấp đúp vào file đã tải xuống để khởi chạy trình cài đặt.
3. Nhấp vào nút OK.
4. Nhấp vào nút Next.

5. XAMPP cung cấp nhiều thành phần không giống nhau mà bạn cũng đều có thể cài đặt, chẳng hạn như MySQL, phpMyAdmin, PHP, Apache, v.v… Trong hầu hết các trường hợp, bạn sẽ sử dụng đa số những phần tử này, vì vậy, bạn nên để các tùy chọn mặc định.
6. Nhấp vào nút Next.
7. Sử dụng địa thế được cài đặt mặc định. (Hoặc chọn một thư mục khác để cài đặt phần mềm trong trường Select a folder ).
8. Nhấp vào nút Next.

9. Chọn ngôn ngữ cho XAMPP Control Panel.
10. Nhấp vào nút Next.
11. Xóa tùy chọn Learn more about Bitnami for XAMPP .
12. Nhấp vào nút Next 2 lần.

13. Nhấp vào nút Allow access để cho phép phần mềm thông qua Windows Firewall (nếu có).
14. Nhấp vào nút Finish.
Sau khi bạn hoàn thành các bước, XAMPP Control Panel sẽ khởi chạy và bạn cũng có thể có thể bắt đầu cấu hình môi trường web server.
Cách cấu hình XAMPP trên Windows 10
XAMPP Control Panel cho dù là 3 phần chính. Trong phần Modules , bạn sẽ tìm thấy tất cả những web service có sẵn. Bạn có thể bắt đầu từng service bằng phương pháp nhấp vào nút Start.
Khi bạn khởi động một số service, bao gồm Apache và MySQL, ở phía bên phải, bạn cũng sẽ thấy số ID tiến độ (PID) và số cổng TCP/IP (Port) mà mỗi service đang sử dụng. Ví dụ, theo mặc định Apache sử dụng cổng TCP/IP 80 và 443, khi đang MySQL sử dụng cổng TCP/IP 3306.
Bạn cũng cũng có thể có thể nhấp vào nút Admin để thi hành được quyền truy cập vào trang tổng quát quản trị cho mỗi service và xác minh rằng mọi thứ đang hoạt động chính xác.

Ở bên phải có danh sách các nút để cấu hình những góc cạnh khác nhau của bảng điều khiển, cho dù là nút Config để cấu hình mô-đun nào sẽ tự động khởi động khi bạn khởi chạy XAMPP.

Nhấp vào nút Netstart sẽ cung cấp cho bạn bản kê các service hiện đang truy cập mạng, kể cả địa chỉ TCP/IP và cổng, cũng nhự thông tin ID tiến trình.

Ngoài ra, từ bảng điều khiển, cũng có những nút truy cập nhanh để mở tiện ích dòng lệnh shell, thư mục cài đặt XAMPP, các service và đóng ứng dụng.
Cuối cùng, bạn sẽ thấy phần nhật ký, nơi bạn cũng đều có thể xem qua những gì sẽ diễn ra mỗi khi bạn khởi động mô-đun hoặc thay đổi cài đặt. Đây cũng là chỗ đầu tiên cần xem xét khi có thứ gì đó không hoạt động.
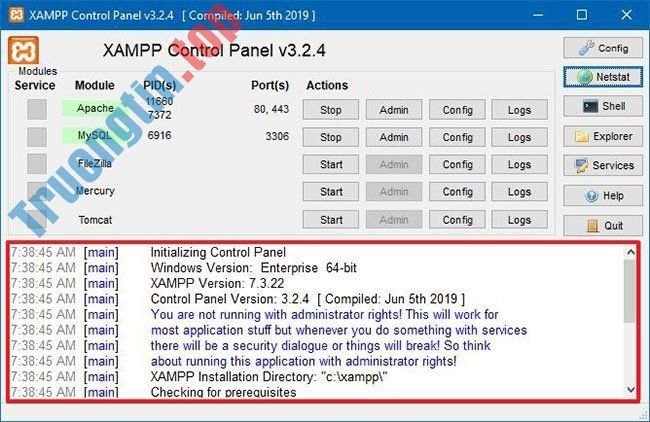
Cài đặt mặc định sẽ phù phù hợp với hầu hết mọi người sử dụng XAMPP để tạo môi trường thí nghiệm chạy trang web. Tuy nhiên, tùy thuộc vào cấu hình thiết lập của bạn, bạn có thể cần thay đổi số cổng TCP/IP cho máy chủ Apache, dung lượng upload lên cơ sở dữ liệu hoặc đặt mật khẩu cho phpMyAdmin.
Để thay đổi các cài đặt này, bạn cần sử dụng nút Config cho service tương ứng. Ví dụ, bạn sẽ cần mở file httpd.conf để thay đổi cài đặt trên máy chủ Apache và file my.ini để thay đổi cài đặt MySQL.
Xem thêm:
- Cách cài đặt các codec HEVC miễn phí trên Windows 10 (cho video H.265)
máy chủ web, tạo trang web, Apache Friends XAMPP, cài đặt XAMPP, ứng dụng Windows, cài đặt Apache, trang web tĩnh
Nội dung Cách cài đặt XAMPP trên Windows 10 được tổng hợp sưu tầm biên tập bởi: Tin Học Trường Tín. Mọi ý kiến vui lòng gửi Liên Hệ cho truongtin.top để điều chỉnh. truongtin.top tks.
Bài Viết Liên Quan
Bài Viết Khác
- Sửa Wifi Tại Nhà Quận 4
- Cài Win Quận 3 – Dịch Vụ Tận Nơi Tại Nhà Q3
- Vệ Sinh Máy Tính Quận 3
- Sửa Laptop Quận 3
- Dịch Vụ Cài Lại Windows 7,8,10 Tận Nhà Quận 4
- Dịch Vụ Cài Lại Windows 7,8,10 Tận Nhà Quận 3
- Tuyển Thợ Sửa Máy Tính – Thợ Sửa Máy In Tại Quận 4 Lương Trên 10tr
- Tuyển Thợ Sửa Máy Tính – Thợ Sửa Máy In Tại Quận 3
- Top 10 Địa Chỉ Sửa laptop Sharp Ở Tại Quận Tân Bình Tphcm
- Sửa Máy Tính Màn Hình Xanh Quận Bình Thạnh – Giá Rẻ Uy Tín
- Cứu Dữ Liệu Quận 8
- Nạp Mực Máy In Đường Phan Đình Giót Quận Tân Bình
- Cứu dữ liệu máy tính bị viruts – Dịch vụ Cứu dữ liệu máy tính bị viruts tận nơi Tphcm








