Thao tác tạo bảng trên Word hay chèn bảng trong PowerPoint rất dễ dàng và rất cơ bản khi làm việc với những công cụ văn phòng. Và khi người dùng nhập nội dung vào ô thì chữ mặc định hiển thị ở phía trên cùng của ô, mà không phải hiển thị ra giữa. Nếu người sử dụng không triển khai căn chỉnh lại chữ trong ô thì bố cục bảng khá xấu.
Để căn lề giữa cho văn bản theo cách thường thì bạn sẽ chọn biểu trưng Center là xong. Nhưng nếu áp dụng cách này để căn chỉnh lề cho một ô trong bảng dữ liệu trên PowerPoint thì không thực hiện được. Bài viết dưới đây sẽ hướng dẫn bạn đọc cách căn chỉnh giữa ô trong bảng PowerPoint.
- Cách căn giữa ô trong bảng trên Word
- Cách sửa lỗi không chỉnh được căn lề trên Word
- Cách căn lề và giãn dòng trong PowerPoint 2016
- Hướng dẫn định hình phông chữ, thay đổi độ giãn và tạo chữ nghệ thuật trong Word
Hướng dẫn căn chỉnh chữ trong ô PowerPoint
Bước 1:
Đầu tiên bạn tạo bảng trên PowerPoint như thông thường, chỉnh sửa lại định hình cho bảng rồi nhập chữ vào trong từng ô. Chữ mới nhập sẽ hiển thị ở địa thế trên cùng của 1 ô như bảng dưới đây.

Bước 2:
Click chuột vào toàn bảng để triển khai chỉnh lại địa thế của chữ, sau đó nhấn vào tab Home chọn Align Text trong nhóm Paragraph.

Bước 3:
Trong danh sách chúng ta chọn Middle để đưa chữ ra giữa ô và đã được như hình dưới đây.

Bước 4:
Tiếp đến người dùng tiếp tục căn chỉnh lề phải và lề trái cho chữ để chữ không lệch hẳn về một bên như trong bảng. Cũng tại nhóm quản lý Paragraph chúng ta bấm vào biểu tượng Center như hình, hoặc có thể nhấn tổ hợp phím Ctrl + E để thi hành nhanh.

Kết quả chữ đã nằm hoàn toàn ở chính giữa ô trong bảng PowerPoint bao gồm cả lề trái lẫn lề phải đều bằng nhau.

Bên cạnh việc sử dụng Align Text trong nhóm Paragraph để căn chỉnh chữ ra giữa ô, thì tại thanh công cụ chúng ta cũng có thể sử dụng Text Direction trên tab Home để thay đổi hướng cho chữ nếu muốn. Bạn bôi đen chữ và nhấn vào Text Direction. Hiển thị các góc độ khác để chúng ta xoay chữ.

Kết quả chữ sẽ xoay ngang như hình dưới đây.

Nếu muốn thêm nhiều vị trí hơn cho nội dung thì nhấn More Options rồi hiển thị giao diện chỉnh góc độ ngay bên phải màn hình. Tại đây bạn chỉ cần nhấp chuột để chỉnh địa thế của chữ trong ô.
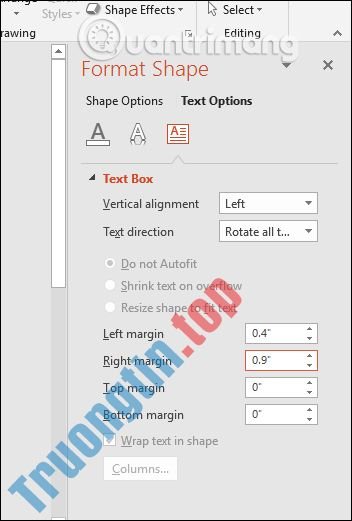
Mặc dù thao tác căn giữa chữ trong ô trên bảng PowerPoint không cầu kỳ nhưng không phải ai cũng biết thực hiện. Nhiều người chỉ nhấn biểu trưng center để chỉnh lề trái phải của chữ trong ô, mà không nhấn Align Text nên chữ chẳng thể nằm chính giữa của ô được.
Chúc các bạn thực hiện thành công!
- Hyperlink (Siêu liên kết) trong PowerPoint 2016
- Cách tạo hiệu ứng cho ảnh trên PowerPoint
- Kiểm tra chính tả và ngữ pháp trong PowerPoint 2016
- Cách tạo trò chơi đoán hình trên PowerPoint
căn giữa chữ trong bảng Powerpoint,cách chỉnh chữ trong ô Powerpoint,chỉnh giữa chữ trong ô Powerpoint,căn lề chữ trong bảng Powerpoint,căn chữ giữa ô Powerpoint,chèn bảng Powerpoint
Nội dung Cách căn giữa ô trong bảng PowerPoint được tổng hợp sưu tầm biên tập bởi: Tin Học Trường Tín. Mọi ý kiến vui lòng gửi Liên Hệ cho truongtin.top để điều chỉnh. truongtin.top tks.
Bài Viết Liên Quan
Bài Viết Khác
- Sửa Wifi Tại Nhà Quận 4
- Cài Win Quận 3 – Dịch Vụ Tận Nơi Tại Nhà Q3
- Vệ Sinh Máy Tính Quận 3
- Sửa Laptop Quận 3
- Dịch Vụ Cài Lại Windows 7,8,10 Tận Nhà Quận 4
- Dịch Vụ Cài Lại Windows 7,8,10 Tận Nhà Quận 3
- Tuyển Thợ Sửa Máy Tính – Thợ Sửa Máy In Tại Quận 4 Lương Trên 10tr
- Tuyển Thợ Sửa Máy Tính – Thợ Sửa Máy In Tại Quận 3
- 5 Discord server tốt nhất bạn nên tham gia
- Dịch Vụ Sửa Máy Tính Đường Hương Lộ 11 Huyện Bình Chánh
- Cách chia sẻ bài thuyết trình PowerPoint
- Dịch Vụ Cài Win Đường Nguyễn Hiền Quận 3
- Top 10 Địa Chỉ sửa laptop bị sập chạm nguồn Ở Tại Quận 3 Tphcm








