Ảnh GIF có thể thêm sự hài hước hoặc thu hút sự chú ý. Bạn cũng có thể dễ dàng chèn GIF vào PowerPoint để thêm hoạt ảnh mà không gặp rắc rối như khi tạo file video. Cùng tìm hiểu cách chèn ảnh GIF vào bài thuyết trình PowerPoint qua bài viết sau đây nhé!
Chú thích : Hướng dẫn trong bài viết này áp dụng cho PowerPoint 2019, 2016, 2013, 2010; PowerPoint Online và PowerPoint cho Office 365.
Cách chèn GIF trong PowerPoint 2010 hoặc mới hơn
Nếu từng thêm hình ảnh vào bài thuyết trình PowerPoint, bạn sẽ nhanh chóng quen với các bước cần có để thêm GIF, chỉ cần bổ sung một vào thao tác như sau:
1. Mở PowerPoint và đi tới slide nơi bạn mong muốn thêm GIF.
2. Đi đến Insert và nhấn vào Pictures.
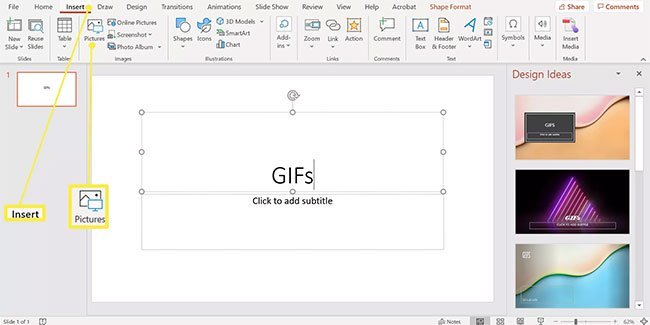
3. Trong hộp thoại Insert Picture , điều phối đến vị trí của file GIF trên máy tính, chọn file và bấm Insert. Trong một số phiên bản của PowerPoint, tùy chọn này có thể tên là Open.
4. Chuyển đến Slide Show và chọn From Current Slide trong group Start Slide Show để tạo hiệu ứng cho GIF.
Lưu ý : Khi bạn công chiếu bài thuyết trình, GIF sẽ tự động chạy.
Cách tìm file GIF
Nếu bạn không muốn sử dụng GIF mà bạn đã tải xuống máy tính, hãy sử dụng tính năng kiếm tìm hình ảnh trực tuyến của PowerPoint để xác định vị trí.
1. Mở PowerPoint và đi đến slide nơi bạn mong muốn thêm GIF.
2. Đi đến Insert.
3. Chọn Clip Art trong PowerPoint 2010 hoặc Online Pictures trong PowerPoint 2013 trở lên.
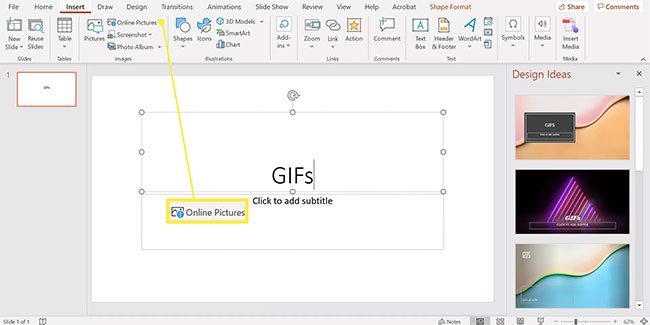
4. Nhập hình động hoặc ảnh GIF vào hộp kiếm tìm và nhấn Enter . Thu hẹp tùy chọn bằng phương pháp thêm một từ khóa.
5. Tích vào Creative Commons Only để kiếm tìm hình ảnh bạn có thể sử dụng hợp pháp trong bài thuyết trình của mình.
6. Chọn GIF bạn mong muốn sử dụng và nhấn Insert để thêm nó vào slide.
Cách chèn GIF trong PowerPoint cho Mac
Thêm vào một GIF vào phiên bản Mac của PowerPoint gần tương tự với phiên bản Windows.
1. Mở PowerPoint và chuyển đến slide trong bài thuyết trình nơi bạn muốn đặt GIF.
2. Đi đến Insert.
3. Nhấn vào Pictures và chọn Picture from File .

4. Điều hướng đến địa thế của file GIF trên máy tính, chọn file và nhấn Insert.
5. Chuyển đến Slide Show và chọn Play from Current Slide để xem hoạt ảnh.
Khi bạn trình chiếu bài thuyết trình, GIF sẽ tự động chạy.
Chèn GIF vào PowerPoint Online
Mặc dù không hùng mạnh như những phiên bản desktop cao cấp, bạn vẫn có thể chèn GIF trong PowerPoint Online và xem hoạt ảnh bằng cách bắt đầu trình chiếu, giống như bạn cũng đều có thể làm trong phiên bản desktop.
1. Đăng nhập vào tài khoản Microsoft Online và đi tới PowerPoint.
2. Chuyển đến slide mà bạn mong muốn thêm GIF.
3. Chuyển đến Insert > Pictures > This Device . Hộp thoại Insert Picture sẽ mở ra.
 Pictures > This Device” title=” Cách chèn ảnh GIF vào PowerPoint 4″ />
Pictures > This Device” title=” Cách chèn ảnh GIF vào PowerPoint 4″ />4. Chọn Choose File , nhấp đúp vào file GIF từ máy tính và nhấn Insert.
powerpoint, MC powerpoint, thêm ảnh GIF, cách thêm ảnh GIF, thêm ảnh GIF vào PowerPoint, thêm GIF vào PowerPoint, chèn GIF vào PowerPoint, chèn GIF vào PowerPoint 2010, chèn GIF vào PowerPoint cho mac, tìm file gif, GIF vào PowerPoint online
Nội dung Cách chèn ảnh GIF vào PowerPoint được tổng hợp sưu tầm biên tập bởi: Tin Học Trường Tín. Mọi ý kiến vui lòng gửi Liên Hệ cho truongtin.top để điều chỉnh. truongtin.top tks.
Bài Viết Liên Quan
Bài Viết Khác
- Sửa Wifi Tại Nhà Quận 4
- Cài Win Quận 3 – Dịch Vụ Tận Nơi Tại Nhà Q3
- Vệ Sinh Máy Tính Quận 3
- Sửa Laptop Quận 3
- Dịch Vụ Cài Lại Windows 7,8,10 Tận Nhà Quận 4
- Dịch Vụ Cài Lại Windows 7,8,10 Tận Nhà Quận 3
- Tuyển Thợ Sửa Máy Tính – Thợ Sửa Máy In Tại Quận 4 Lương Trên 10tr
- Tuyển Thợ Sửa Máy Tính – Thợ Sửa Máy In Tại Quận 3
- Sửa Chuột Máy Tính Giá Bao Nhiêu – Bảng Giá Mới
- Sạc Adapter Laptop Dell Inspiron 15-5000 Giá Rẻ Nhất
- Đánh giá Lenovo ThinkPad L390 Yoga: Tính năng tuyệt vời, giá cả phải chăng
- Dịch Vụ Cài Win Đường Nam Kỳ Khởi Nghĩa Quận 1
- Dịch Vụ Vệ Sinh Máy Giặt Quận 7








