Cũng giống như việc chèn chữ vào hình ảnh trên Word, chèn chữ vào ảnh trên PowerPoint cũng đơn giản và nhanh chóng, đi cùng nhiều tùy chọn tạo chữ nghệ thuật.
Hình ảnh là một trong những yếu tố không thể thiếu cho từng bài thuyết trình trên PowerPoint. Và để làm rõ nội dung trong hay làm nổi bật hình ảnh, chúng ta có thể thêm chữ viết. Và bạn cũng có thể có thể chọn lựa các kiểu chữ nghệ thuật khác nhau để chèn vào hình ảnh. Thay vì sử dụng những ứng dụng chỉnh sửa ảnh như Microsoft Paint, hoặc Adobe Photoshop,… thì bạn cũng đều có thể chèn chữ vào hình ảnh ngay trên PowerPoint.
- Hướng dẫn định dạng phông chữ, thay đổi độ giãn và tạo chữ nghệ thuật trong Word
- Những chiêu độc, lạ cho người sử dụng PowerPoint
- Hình nền PowerPoint đẹp cho slide thuyết trình ấn tượng
Hướng dẫn chèn chữ vào ảnh trên PowerPoint
Bước 1:
Tại giao diện bài thuyết trình PowerPoint, để chèn hình ảnh vào nội dung bạn nhấn tab Insert rồi chọn Picture .
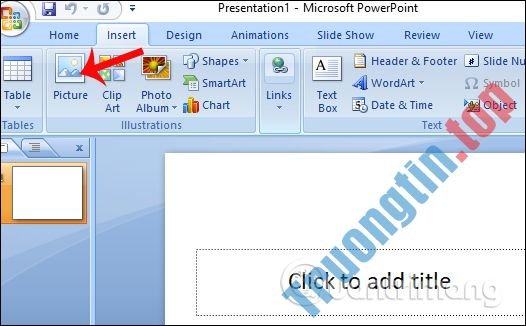
Với những bản Office 2010 trở lên chúng ta sẽ có thêm 1 số tùy chọn chèn hình ảnh như lấy ảnh trực tuyến trên mạng Online Pictures hoặc chụp ảnh màn hình Screenshot.
Bước 2:
Xuất hiện thư mục hình ảnh trên thiết bị. Click chọn vào hình ảnh muốn chèn rồi nhấn Insert .

Bước 3:
Ngay sau đó hình ảnh sẽ được chèn vào nội dung bài thuyết trình PowerPoint. Chúng ta có thể thu nhỏ, phóng to hoặc xoay góc độ hình ảnh nếu muốn.
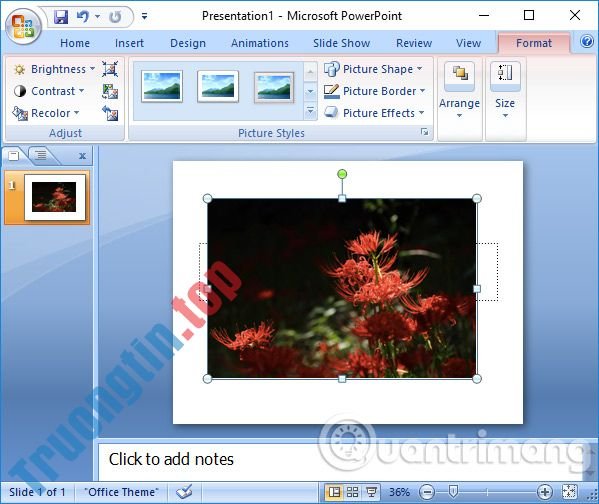
Bước 4:
Để chèn chữ vào hình ảnh, nhấn tab Insert rồi chọn Text Box . Với bản Office 2010 trở lên, khi chèn chữ vào hình ảnh sẽ có 2 kiểu chèn, chèn chữ theo chiều dọc Vertical hoặc chèn theo chiều ngang Horizontal.
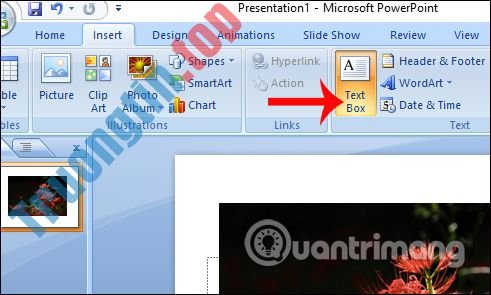
Bước 5:
Nhập nội dung chữ muốn chèn vào hình ảnh. Chúng ta có thể lựa chọn font chữ, cỡ chữ, sắc màu cho chữ.

Hoặc người dùng cũng có thể xoay góc độ chữ chèn vào hình ảnh. Khi nhập chữ và tùy chỉnh xong click ra vị trí ngoài đường viền để lưu thay đổi.

Ngoài ra nếu người sử dụng muốn tạo kiểu chữ nổi bật cho ảnh thì cũng có thể sử dụng kiểu chữ nghệ thuật. Nhấp vào tab Insert rồi chọn Word Art .

Chữ nghệ thuật sẽ nổi bật trong hình ảnh hơn so với chữ thông thường.

Một thao tác trình bày nội dung tư liệu trên PowerPoint rất đơn giản, với việc chèn hình ảnh và chèn chữ vào hình ảnh trong bài thuyết trình. Chữ chèn vào ảnh cũng đều có thể định dạng theo kiểu thông thường hoặc sử dụng những kiểu chữ nghệ thuật, tùy theo nhu cầu của từng người.
Video chỉ dẫn viết chữ lên ảnh PowerPoint
Chúc các bạn thực hành thành công!
- Những mẫu slide PowerPoint miễn phí đẹp tuyệt dành riêng cho nhà giáo
- Cách làm mờ ảnh nền trong PowerPoint
- Cách tạo khung slide PowerPoint
- Microsoft Office Online: Miễn phí, full tính năng cần thiết, bản mới nhất, dùng mọi nơi, không mất file, bạn còn chờ gì mà không thử nhỉ?
thủ thuật powerpoint,chèn ảnh vào slide,cách chèn ảnh vào slide,chèn chữ vào ảnh powerpoint,cách chèn chữ vào ảnh powerpoint,cách tạo slide Powerpoint,cách chèn ảnh powerpoint
Nội dung Cách chèn chữ vào hình ảnh trong PowerPoint được tổng hợp sưu tầm biên tập bởi: Tin Học Trường Tín. Mọi ý kiến vui lòng gửi Liên Hệ cho truongtin.top để điều chỉnh. truongtin.top tks.
Bài Viết Liên Quan
Bài Viết Khác
- Sửa Wifi Tại Nhà Quận 4
- Cài Win Quận 3 – Dịch Vụ Tận Nơi Tại Nhà Q3
- Vệ Sinh Máy Tính Quận 3
- Sửa Laptop Quận 3
- Dịch Vụ Cài Lại Windows 7,8,10 Tận Nhà Quận 4
- Dịch Vụ Cài Lại Windows 7,8,10 Tận Nhà Quận 3
- Tuyển Thợ Sửa Máy Tính – Thợ Sửa Máy In Tại Quận 4 Lương Trên 10tr
- Tuyển Thợ Sửa Máy Tính – Thợ Sửa Máy In Tại Quận 3
- Top 10 Địa Chỉ Sửa camera laptop Ở Tại Huyện Nhà Bè Tphcm
- Dịch Vụ Cài Win Đường Thích Quảng Đức Quận Phú Nhuận
- Cách dùng PixelDrive lưu, nén ảnh trực tuyến
- Top 10 Chỗ Sửa Chữa Thay Mực Máy In Epson L220 Ở Tphcm
- Sửa Laptop Quận 12 – Giá Rẻ Uy Tín








