Thao tác chèn hình ảnh vào nội dung Word, Excel hay PowerPoint cực kì cơ bản và đơn giản. Bạn chỉ cần nhấn vào tab Insert rồi chọn Picture để lựa chọn ảnh cần chèn vào nội dung. Và theo mặc định, khi chèn ảnh vào trong PowerPoint, hình ảnh sẽ nằm đè lên nội dung chữ viết đã nhập hoặc những hình ảnh đã nhập trước đó.
Tuy nhiên, chúng ta tận gốc cũng đều có thể thay đổi địa thế của hình ảnh với nội dung Text để chữ nằm đè lên ảnh hoặc chỉ 1 dòng chữ nằm đè lên hình ảnh mà thôi. Bài viết dưới đây chúng tôi sẽ hướng dẫn bạn đọc cách thay đổi địa thế hình ảnh, nằm đè lên chữ trong PowerPoint.
- Cách chèn chữ vào hình ảnh trong PowerPoint
- Hình nền PowerPoint đẹp cho slide thuyết trình ấn tượng
- Cách thêm viền vào trang chiếu PowerPoint
Cách thay đổi địa thế hình ảnh PowerPoint
Bước 1:
Trước hết bạn click chuột vào tab Insert rồi chọn tiếp mục Picture để chèn hình ảnh vào trong PowerPoint.
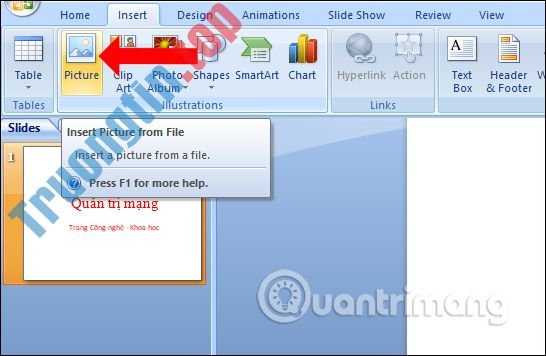
Bước 2:
Nhấn chọn hình ảnh muốn chèn vào nội dung rồi nhấn Insert. Ảnh sẽ được chèn vào nội dung PowerPoint như hình dưới đây. Toàn bộ nội dung chữ viết sẽ đều nằm dưới hình ảnh.

Bước 3:
Để thay đổi vị trí của hình ảnh, bạn click chuột phải vào ảnh rồi chọn tiếp Send to Back . Trong kia sẽ được 2 tùy chọn không giống nhau là Send to Back và Send Backward.
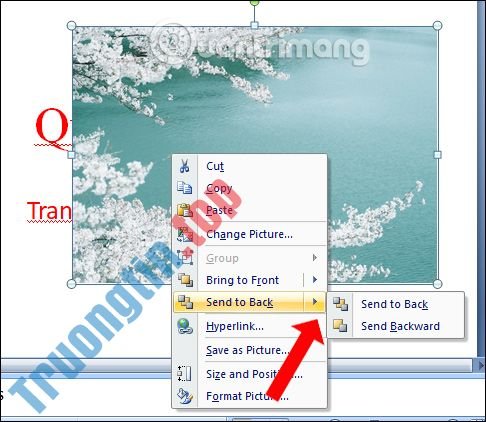
Để chuyển vị trí hình ảnh dưới chữ, chúng ta sẽ nhấn chọn Send to Back . Chữ sẽ được chèn lên hình ảnh như hình dưới đây. Đây cũng là 1 cách để viết ảnh lên chữ, trong tình huống bạn đã viết nội dung trên PowerPoint rồi.

Sau khi đã đổi địa thế hình ảnh ở dưới chữ, chúng ta vẫn cũng có thể có thể tùy chỉnh định dạng chữ, như màu sắc, font chữ, cơ chữ,… Bôi đen dòng chữ và bấm chuột phải rồi chọn lựa nội dung muốn chỉnh sửa trong hộp thoại tùy chỉnh.

Một thủ thuật điều chỉnh hình ảnh chèn trên PowerPoint vô cùng đơn giản, nhưng giúp bạn có thể thay đổi địa thế của hình ảnh với nội dung chữ viết trong slide. Chữ viết sau khi được chèn lên hình ảnh có thể thay đổi định hình tùy ý người dùng.
Video hướng dẫn chèn ảnh dưới chữ PowerPoint
Chúc các bạn thực hành thành công!
- Những mẫu slide PowerPoint miễn phí tuyệt đẹp dành riêng cho giáo viên
- Cách tạo khung slide PowerPoint
- Hướng dẫn thay đổi kích thước các trang Slide trong PowerPoint
- Cách làm mờ ảnh nền trong PowerPoint
thủ thuật PowerPoint,cách chèn ảnh PowerPoint,cách chèn chữ vào ảnh PowerPoint,cách đổi vị trí ảnh PowerPoint,chen anh PowerPoint,chèn ảnh nằm dưới chữ PowerPoint,đổi vị trí ảnh PowerPoint
Nội dung Cách chèn hình ảnh nằm dưới chữ trên PowerPoint được tổng hợp sưu tầm biên tập bởi: Tin Học Trường Tín. Mọi ý kiến vui lòng gửi Liên Hệ cho truongtin.top để điều chỉnh. truongtin.top tks.
Bài Viết Liên Quan
Bài Viết Khác
- Sửa Wifi Tại Nhà Quận 4
- Cài Win Quận 3 – Dịch Vụ Tận Nơi Tại Nhà Q3
- Vệ Sinh Máy Tính Quận 3
- Sửa Laptop Quận 3
- Dịch Vụ Cài Lại Windows 7,8,10 Tận Nhà Quận 4
- Dịch Vụ Cài Lại Windows 7,8,10 Tận Nhà Quận 3
- Tuyển Thợ Sửa Máy Tính – Thợ Sửa Máy In Tại Quận 4 Lương Trên 10tr
- Tuyển Thợ Sửa Máy Tính – Thợ Sửa Máy In Tại Quận 3
- Top 5 Địa Chỉ Sửa Laptop Uy Tín Ở Tại Huyện Kiến Thụy
- Cách sửa lỗi “Windows Could Not Automatically Detect Network Proxy Settings”
- Dịch Vụ Sửa Tủ Lạnh Kém Lạnh – Không Lạnh Quận 9
- Màn Hình Laptop Gateway Giá Bao Nhiêu – Bảng Giá Mới
- Dịch Vụ Sửa Máy Lạnh Có Mùi Khét Quận 3








