Theo mặc định khi mở file thuyết trình PowerPoint thì ở giao diện bên trái màn hình mặc định hiển thị hình se khít của từng slide. Bài thuyết trình có bao nhiêu slide thì có từng đó hình se khít để người dùng thuận tiện theo dấu số lượng.
Và nếu người dùng cảm thấy các hình thu nhỏ slide này chiếm nhiều diện tích thì cũng đều có thể giảm kích thước của chúng, hay muốn phóng to lên để quan sát dễ dàng hơn. Chúng ta hoàn toàn cũng có thể điều tiết kích cỡ hình se khít slide, hoặc ẩn chúng đi nếu muốn. Bài viết dưới đây hướng dẫn độc giả cách điều tiết hình se khít slide PowerPoint.
- Trình bày slide show trong PowerPoint 2016
- Cách thêm và in ghi chú trong slide PowerPoint
- Cách chỉnh kích thước ảnh PowerPoint tự động
- Cách cắt ảnh sử dụng Microsoft PowerPoint
Hướng dẫn điều chỉnh thumbnails slide PowerPoint
Bước 1:
Mở file thuyết trình theo chế độ bình thường. Chúng ta cũng có thể có thể điều chỉnh lại chế độ đang hiển thị slide PowerPoint bằng phương pháp nhấn vào mục View rồi chọn Normal.

Khi đó hình se khít slide hiển thị ở bên trái màn có vẻ như dưới đây, được ngăn cách với slide nội dung bằng thanh kẻ dọc.

Bước 2:
Để giảm kích cỡ của hình thu nhỏ slide, chúng ta nhấp và kéo thanh chia tách 2 phần về phía bên trái .

Càng kéo về bên trái thì kích cỡ của ảnh thu nhỏ slide PowerPoint càng nhỏ như hình dưới đây. Số lượng hình thu nhỏ slide hiển thị sẽ tăng lên.

Bước 3:
Trong tình huống muốn ẩn toàn bộ cột hình thu nhỏ slide này, chúng ta kéo thanh ngăn cách về hướng bên trái đến khi chúng biến mất là được. Khi đó giao diện chỉ với hiển thị slide nội dung mà thôi.
Nếu muốn hiện lại thì cũng kéo thanh dọc phân cách về phía bên phải.

Để phóng to những hình se khít này thì chỉ cần kéo chúng về bên phải , nhưng chỉ tới mức nhất định mà thôi.

Một thủ thuật khác để phóng to se khít cột hình thu nhỏ slide PowerPoint đó là di chuột lên khung se khít slide PowerPoint, nhấn phím Ctrl rồi sử dụng con lăn chuột cuộn lên hay cuộn xuống để tăng giảm kích thước cho cột hình se khít slide, nhưng không thể ẩn hình thu nhỏ slide theo cách này.
2. Cách đổi chế độ hiển thị slide PowerPoint
Khi làm việc với slide PowerPoint bạn đều đều luôn phải ẩn đi khung hình se khít slide thì có thể điều tiết lại cách hiển thị slide, chẳng cần phải se khít kích thước khung thu nhỏ nữa.
Bước 1:
Nhấn vào tượng trưng Office rồi chọn PowerPoint Options .

Bước 2:
Chuyển sang giao diện thiết lập trên PowerPoint, người sử dụng nhấn vào mục Advanced .

Bước 3:
Nhìn sang nội dung bên phải tại phần Display bạn tìm đến mục Open all documents using this view , rồi click vào hình tam giác để hiện menu xổ xuống.
Hiển thị danh sách với các chế độ xem slide PowerPoint khác nhau. Những chế độ xem không có thumbnails nghĩa là không có khung hình se khít slide PowerPoint. Chọn kiểu hiển thị mới rồi nhấn OK ở bên dưới.

Chẳng hạn chọn kiểu Normal – outline and slide cho slide PowerPoint sẽ như hình dưới đây. Bên trái là nội dung Outline và bên cần là slide chính.
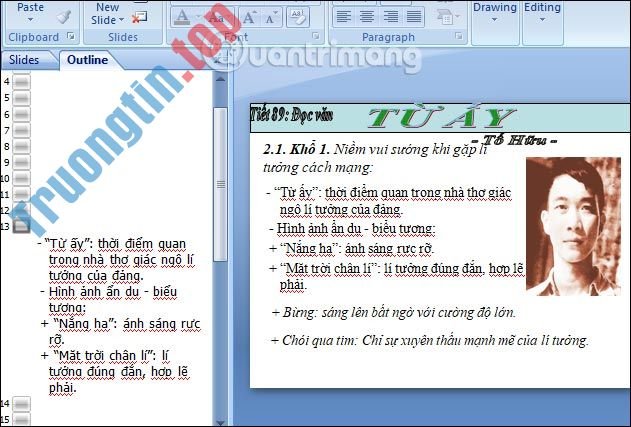
Tùy theo phương pháp làm việc và công chiếu slide PowerPoint mà chúng ta cũng đều có thể thay đổi lại khung hình thu nhỏ slide theo ý mình. Nếu chọn chế độ hiển thị slide kiểu khác thì những file PowerPoint tương lai được mặc định hiện theo kiểu đã thiết lập.
Chúc các bạn thực hành thành công!
- Cách làm PowerPoint cho người mới bắt đầu
- Cách nén file Powerpoint, giảm dung lượng slide
- Cách thiết kế thiệp, hình nền trực tuyến
- Cách gộp các hình khối trong PowerPoint
chỉnh ảnh thu nhỏ slide PowerPoint,chỉnh thumbnails slide PowerPoint,cách thu nhỏ ảnh slide PowerPoint,cách tăng ảnh thu nhỏ slide PowerPoint,cách đổi chế độ xem PowerPoint,chế độ xem PowerPoint
Nội dung Cách chỉnh hình thu nhỏ slide trong PowerPoint được tổng hợp sưu tầm biên tập bởi: Tin Học Trường Tín. Mọi ý kiến vui lòng gửi Liên Hệ cho truongtin.top để điều chỉnh. truongtin.top tks.
Bài Viết Liên Quan
Bài Viết Khác
- Sửa Wifi Tại Nhà Quận 4
- Cài Win Quận 3 – Dịch Vụ Tận Nơi Tại Nhà Q3
- Vệ Sinh Máy Tính Quận 3
- Sửa Laptop Quận 3
- Dịch Vụ Cài Lại Windows 7,8,10 Tận Nhà Quận 4
- Dịch Vụ Cài Lại Windows 7,8,10 Tận Nhà Quận 3
- Tuyển Thợ Sửa Máy Tính – Thợ Sửa Máy In Tại Quận 4 Lương Trên 10tr
- Tuyển Thợ Sửa Máy Tính – Thợ Sửa Máy In Tại Quận 3
- Dịch Vụ Sửa Máy Tính Đường Võ Thị Liễu Quận 12
- Hình nền Squid Game, hình nền Trò chơi con mực
- Pin Laptop Asus U40 Giá Rẻ Nhất
- Thi Công Mạng Quận 4 – Giá Rẻ Uy Tín
- Danh sách mật khẩu mặc định router NETGEAR








