Với những ai thường xuyên sử dụng bộ công cụ công sở Microsoft Office thì chắc chắn rất thân thuộc với PowerPoint. PowerPoint là công cụ dùng để tạo các slide trình chiếu với nhiều nội dung khác nhau như tạo slide báo cáo, slide thuyết trình hay tạo bài giảng với slide đoán hình, hay slide trò chơi đoán ô chữ,… Với PowerPoint bạn có thể trình bày nhiều nội dung trình chiếu, với các công cụ hỗ trợ tạo slide như các hiệu ứng động trên slide. Với những người mới sử dụng PowerPoint thì các bước cơ bản tạo slide nội dung là điều càng phải có phải nắm rõ, sau đó mới cũng có thể có thể áp dụng những nội dung chỉnh sửa slide nâng lên hơn. Bài viết dưới đây của Quản trị mạng sẽ hướng dẫn độc giả mỗi bước cơ bản tạo slide PowerPoint.
- Hướng dẫn đánh số trang trên PowerPoint
- Cách dùng PowerPoint để quay và chụp màn hình laptop
- Cách chỉnh kích thước ảnh PowerPoint tự động
- Cách tạo đồng hồ đếm ngược trên PowerPoint
1. Chọn theme slide PowerPoint
Ngay trong PowerPoint có biết bao mẫu theme, hình nền PowerPoint để chúng ta lựa chọn. Mỗi một hình nền đều theo nhiều chủ đề khác nhau, bạn nên lựa chọn lựa hình nền thích hợp với nội dung cũng giống đối tượng trình chiếu.
Click vào mục Design rồi chọn tiếp vào mục Themes để lựa chọn hình nền có sẵn trên PowerPoint.

Có thể nhấn biểu tượng tam giác để mở rộng giao diện các chủ đề themes.
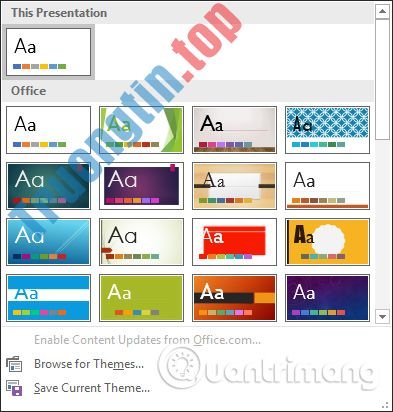
Nếu người sử dụng muốn có thêm các chủ đề hình nền khác có thể tải album ảnh nền PowerPoint ở một số link dưới đây.
- Tải ngay album ảnh nền Powerpoint đẹp, bài bản
- Hình nền slide đẹp cho bài thuyết trình ấn tượng
- Những mẫu slide PowerPoint miễn phí tuyệt đẹp dành cho nghề giáo
- Cách tạo hiệu ứng phối màu nền PowePoint
Ngoài những hình nền có sẵn trên PowerPoint, chúng ta cũng cũng đều có thể sử dụng hình ảnh của mình và thay đổi mức độ hiển thị hình nền. Bạn đọc tham khảo bài viết Cách làm mờ ảnh nền trong PowerPoint.

Chỉ áp dụng theme mới cho những slide đã chọn
Mở bài thuyết trình của bạn trong PowerPoint.
Chuyển đến tab Design.
Chọn slide có theme bạn mong muốn thay đổi. Nếu bạn muốn chọn nhiều slide, chỉ cần giữ Ctrl/Cmd khi bạn nhấp vào chúng.
Chọn theme bạn mong muốn áp dụng, nhấp chuột phải và chọn Apply to Selected Slides . Xin lưu ý rằng nếu bạn thay đổi theme chung cả của bài thuyết trình sau này, các slide này cũng sẽ bị ảnh hưởng.
Nhập một theme
Mở bài thuyết trình của bạn trong PowerPoint.
Trên tab Design , trong group Themes , hãy bấm vào mũi tên drop-down. Bây giờ, hãy nhấp vào Browse for Themes . Một cửa sổ mới sẽ mở ra, nơi bạn phải chọn bài thuyết trình có chứa theme mà bạn mong muốn nhập.
Xin lưu ý rằng theme sẽ được áp dụng cho cả các slide và mọi theme trước đấy sẽ bị xóa, trừ khi đó là theme mặc định (trong trường hợp đó, bạn sẽ tìm thấy theme đó trong danh sách các theme mặc định).
Chỉnh sửa màu sắc của theme
Tùy thuộc vào theme, nó có thể có những biến thể sắc màu hoặc những palette preset không giống nhau mà bạn có thể chọn để thay đổi màu sắc của các thành phần trong bài thuyết trình của mình. Hãy xem cách bạn cũng đều có thể chỉnh sửa sắc màu của theme:
Mở bài thuyết trình của bạn trong PowerPoint.
Chuyển đến tab Design. Nếu theme chứa các biến thể màu, bạn sẽ thấy chúng trong nhóm Variants.
Nếu bạn muốn thay đổi bảng màu, hãy nhấp vào mũi tên drop-down Variants , chọn Colors và chọn bất kỳ cài đặt preset nào. Nếu bạn muốn áp dụng một bảng màu cụ thể cho bài thuyết trình, hãy nhấn vào Customize Colors. Một cửa sổ mới sẽ mở ra, nơi bạn cũng có thể chọn màu phù hợp nhất với nhu cầu của mình. Bạn cũng đều có thể thấy một bản xem trước nhỏ ở góc trên bên phải của cửa sổ này.
Để thay đổi màu nền, hãy nhấp vào mũi tên drop-down Variants và chọn Background Styles. Bạn cũng đều có thể chọn bất kỳ cài đặt preset nào hoặc nhấp vào Format Background , nơi bạn sẽ được thể sử dụng màu đồng nhất, chuyển màu, hình ảnh hoặc pattern (mẫu) làm nền. Nếu bạn chọn thực hành qua Format Background , bảng điều khiển của nó sẽ xuất hiện ở bên phải màn hình. Để áp dụng nền tùy chỉnh, hãy nhấp vào Apply to All .
Nếu bạn thay đổi nền bằng tùy chọn Format Background , mọi thứ ảnh nền của bạn sẽ bị xóa.
Trong nhóm Variants , bạn sẽ thấy hai tùy chọn khác cấp phép bạn sửa đổi phông chữ của bài thuyết trình hoặc các hiệu ứng được áp dụng. Cả hai tùy chọn này đều chứa các giá trị preset và nếu đang sử dụng phiên bản PowerPoint mới nhất, bạn sẽ thấy một tùy chọn bổ sung để tùy chỉnh phông chữ hoặc kiểu.
2. Thêm slide mới trong PowerPoint
Trong một bài thuyết trình thì trang trước mắt luôn là trang giới thiệu về nội dung mà chúng ta sẽ công chiếu sau đó. Để thêm một slide mới nhấn vào tab Home rồi chọn New Slide và chọn mẫu cho slide cần thêm.
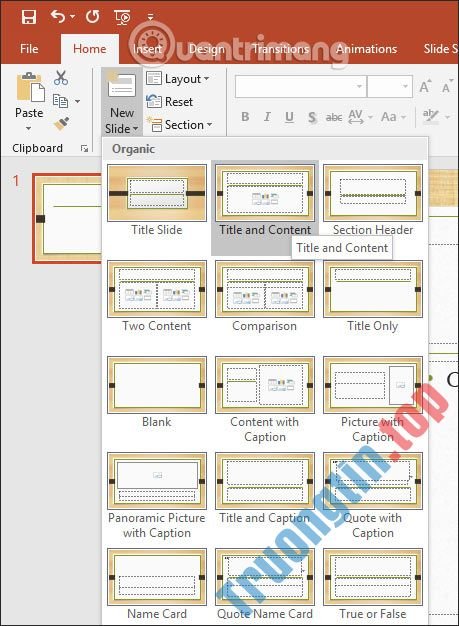
Có thể chọn nhiều gương mẫu slide khác nhau. Nếu chúng ta nhấn chuột phải vào slide rồi chọn Dupplicate Slide sẽ tạo những slide giống hệt nhau.
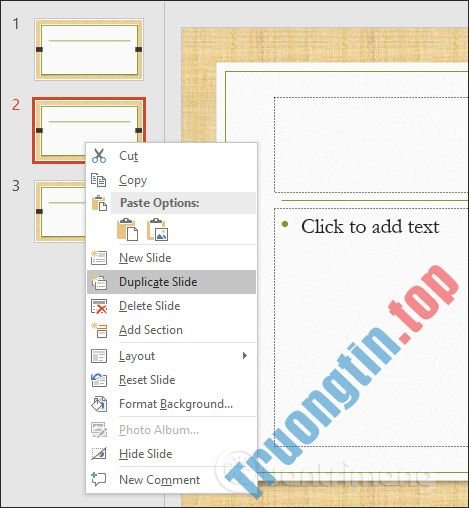
3. Thêm nội dung trong slide
Sau khi đã tạo slide thì cần thêm nội dung kể cả chữ viết, hình ảnh, video, biểu đồ, video, âm thanh,… tùy theo yêu cầu trình bày của slide. Khi bạn chọn slide mới sẽ được khung sẵn để nhập nội dung, khi đó chỉ cần nhấp chuột vào khung rồi nhập nội dung cần chèn.

Để thêm nội dung trong slide, nhấn Insert rồi chọn Textbox để chèn nội dung. Sau đó dùng chuột để kéo khung và nhập nội dung như bình thường.

Muốn chèn nội dung khác thì nhấn ngay vào biểu trưng của từng nội dung trong khung chèn. Hoặc nhấn Insert rồi chọn tiếp vào các nội dung Table, Pictures, Shapes, Chart, Video, Audio,…

Để tìm hiểu kỹ hơn về kiểu cách chèn nội dung, độc giả tham khảo những bài viết dưới đây của Quản trị mạng.
- Cách chèn ảnh vào Powerpoint 2016
- Cách chèn chữ vào hình ảnh trong PowerPoint
- Cách chèn hình ảnh nằm dưới chữ trên PowerPoint
- Hướng dẫn tạo biểu đồ trên PowerPoint
- Hướng dẫn toàn tập Word 2016 (Phần 26): Tạo đồ họa SmartArt
- Cách chèn video vào PowerPoint 2016
- Cách chèn âm thanh trong PowerPoint 2016
4. Định dạng văn bản trên slide
Văn bản sau khi chèn vào slide cần thay đổi lại định dạng văn bản như màu sắc, cỡ chữ, các hiệu ứng cho chữ,… Có một số lưu ý trong qui trình định dạng văn bản tới bạn đọc như Font chữ đơn giản, dễ đọc, cỡ chữ 28 trở lên, chọn màu chữ tương phản màu nền để nổi bật nội dung, có hạn dùng quá độ màu chữ.
Bạn có thể tham khảo thêm một số cách tạo hiệu ứng chữ dưới đây.
- Cách tạo hiệu ứng chữ trong PowerPoint

Highlight văn bản trong PowerPoint
Trong qui trình thiết kế, bạn cũng có thể đã tự hỏi: Làm thế nào để nhấn mạnh ý tưởng a hoặc khái niệm b hơn? Trong phần này, bạn sẽ học mỗi bước cách dùng kỹ thuật này một cách chính xác, bất cứ phiên bản Microsoft PowerPoint bạn đã cài đặt trên máy tính của mình là gì.
Highlight văn bản với tùy chọn “Text highlight color” của PowerPoint
Nếu có ý tưởng rõ ràng về câu nào bạn mong muốn làm cho nổi bật hơn, hãy làm theo một số bước đơn giản sau để highlight văn bản:
Mở bài thuyết trình PowerPoint của bạn và chuyển đến slide bạn muốn chỉnh sửa. Sau đó, chọn văn bản bạn mong muốn gạch dưới bằng con trỏ.
Trong thanh menu trên cùng, hãy chọn tùy chọn “Text highlight color” , sau đó chọn màu bạn thích hoặc màu thích hợp nhất với những sắc thái của thiết kế của bạn.
Highlight văn bản trong PowerPoint bằng hình dạng
Nếu cách thức chỉnh sửa trước đấy không thuyết phục được bạn, bạn cũng cũng đều có thể sử dụng kỹ thuật sau:
Khi bạn đã mở bài thuyết trình, hãy chuyển đến menu trên cùng và nhấp vào Insert > Shapes > Rectangle . Sau đó, hãy vẽ một hình chữ nhật bao phủ từ hoặc cụm từ bạn mong muốn gạch dưới.
Chọn hình chữ nhật vừa tạo, đi tới menu Home > Shape Outline > No Outline từ menu drop-down.
Chọn hình dạng, rồi nhấp vào tùy chọn “Shape Fill” để cũng đều có thể chọn màu.
Sau mọi thứ các bước này, vẫn chọn hình chữ nhật, bấm chuột phải. Trong menu drop-down xuất hiện, hãy tìm tùy chọn “Send to Back” . Và bây giờ, bạn có văn bản được highlight theo ý thích của bạn!
5. Chèn hiệu ứng vào slide PowerPoint
Có rất nhiều hiệu ứng trong PowerPoint như: hiệu ứng hình ảnh, hiệu ứng đồ thị, hiệu ứng văn bản, hiệu ứng chuyển slide,… Đây là yếu tố giúp tăng sự sống động và tính chuyên nhiệp hơn cho các slide. Nhấn vào Animations rồi chọn hiệu ứng cho mỗi đối tượng trong slide, có thể tạo hiệu ứng cho hình ảnh nếu muốn.
- Cách tạo hiệu ứng chuyển động trên PowerPoint
- Tạo hiệu ứng cho văn bản và các đối tượng trong PowerPoint 2016
- Áp dụng hiệu ứng chuyển tiếp trong PowerPoint 2016
- Cách tạo hiệu ứng cho ảnh trên PowerPoint

6. Cách tạo Slide Master trên PowerPoint
Slide Master tạo slide với đầy đặn các định dạng cho chữ, hiệu ứng và chỉ cần định hình 1 lần để dùng cho toàn slide. Bạn nhấn chọn vào tab View > Slide Master. Tham khảo cách sử dụng Slide Master trong bài viết dưới đây. Có thể bỏ lỡ đoạn này khi làm slide nếu như bạn vẫn không thành thạo quá trình soạn slide.
- Cách tạo Slide Master trên PowerPoint
- Tìm hiểu về chế độ xem Slide Master trong PowerPoint 2016
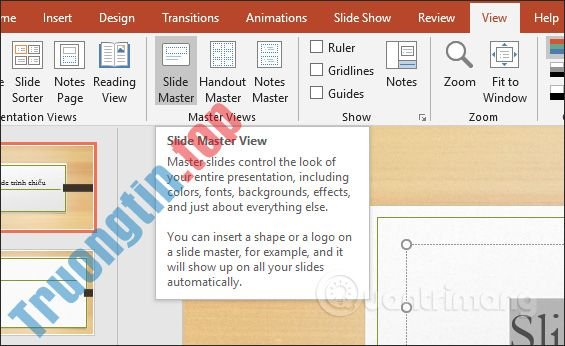
7. Trình chiếu slide PowerPoint
Khi đã tạo xong slide hoàn chỉnh, nhấn phím F5 để trình chiếu từ slide đầu tiên hoặc nhấn Slide show > From beginning. Để trình chiếu tại slide đang mở thì bấm vào From current slide hoặc tổ hợp phím Shift + F5.
Để chuyển sang slide kế đến nhấn mũi tên sang phải, mũi tên xuống dưới hoặc click chuột. Để trở về slide trước thì nhấn mũi tên sang trái và mũi tên lên trên.

8. Lưu slide PowerPoint
Để lưu lại slide mới tạo, nhấn vào biểu trưng Office hoặc chọn File rồi chọn vào Save . Chọn nơi lưu slide với định hình pptx hoặc .ppt.

9. Sử dụng template trong PowerPoint
Template là một thiết kế được tạo sẵn mà bạn cũng có thể có thể sử dụng cho các ý tưởng của riêng mình. Các template cũng có thể có thể cực kỳ cụ thể, tỉ dụ như các template cho phân tích SWOT hoặc báo cáo tiếp thị. Nhưng chúng cũng cũng đều có thể rất chung chung, chẳng hạn như một số slide có thiết kế giống nhau. Các template chung sẽ thích hợp với nhu cầu của nhiều người, vì vậy bạn có thể bố trí thông tin của mình trong đó theo cách bạn thấy phù hợp. Các template tuyệt lắm vì mọi thứ công việc thiết kế đã được thi hành sẵn và bạn chỉ phải cập nhật nội dung là xong.
Template không những dành riêng cho PowerPoint. Word, Excel và hàng nghìn ứng dụng khác cũng sử dụng các template. Tuy nhiên, vì chức năng chính của PowerPoint là trình bày điều gì đó trước khán giả, nên không có gì bỡ ngỡ khi PowerPoint sử dụng template nhiều nhất. Khi thuyết trình, bạn cần thu hút sự chú ý của khán giả. Một bài thuyết trình đẹp mắt không những giúp đáp ứng rằng bạn sẽ thu hút được sự chú trọng của mọi người. Bài thuyết trình được thiết kế tốt giúp truyền đạt tin tức theo một số cách hiệu quả và thậm chí cũng đều có thể giới thiệu hình ảnh của nhãn hiệu hoặc của chính bạn tới nhiều đối tượng hơn.
Bằng cách sử dụng một template, bạn sẽ chắc chắn rằng bài thuyết trình của mình sẽ có giao diện rõ ràng. Có hàng nghìn template để đảm bảo nhu cầu của bạn. Nếu nhấp vào tùy chọn More templates , bạn sẽ có chuyển hướng đến toàn bộ thư viện Microsoft Office. Bạn có thể sử dụng thanh tìm kiếm để tìm các template cụ thể và phù hợp hơn cho bài thuyết trình của mình. Nếu nhấp vào bất kỳ template nào trong số chúng, bạn sẽ nhận được bản xem trước nội dung của template. Khi đã chọn được đúng thứ mình muốn, bạn chỉ cần nhấp vào biểu trưng Create là xong!
Ngay cả những lúc bạn không tìm thấy template ưng ý, đừng lo lắng! Có rất nhiều trang web trực tuyến dành cho các template PowerPoint. Ví dụ, trang web Templates by 24Slides có hàng nghìn template sẵn sàng cho bạn sử dụng. Bạn chỉ cần đăng ký và tải xuống miễn phí mọi template mà bạn muốn.

Những phần tạo nội dung slide bên trên rất cơ bản, nếu muốn tìm hiểu chi tiết hơn về các công cụ PowerPoint độc giả tham khảo thêm trong bài viết Hướng dẫn sử dụng Microsoft Power Point.
Chúc các bạn thi hành thành công!
- Cách tạo ảnh preview video trong PowerPoint
- Mời tải miễn phí các slide PowerPoint và Google Slides tuyệt đẹp được thiết kế bởi Google
- Cách tạo mật khẩu file PowerPoint
- Cách nén file Powerpoint, giảm dung lượng slide
cách dùng PowerPoint,cách tạo slide PowerPoint,cách trình chiếu PowerPoint,cách chèn ảnh PowerPoint,chèn biểu đồ PowerPoint,cách chèn video PowerPoint,hiệu ứng PowerPoint,tạo slide master PowerPoint
Nội dung Cách làm PowerPoint cho người mới bắt đầu được tổng hợp sưu tầm biên tập bởi: Tin Học Trường Tín. Mọi ý kiến vui lòng gửi Liên Hệ cho truongtin.top để điều chỉnh. truongtin.top tks.
Bài Viết Liên Quan
Bài Viết Khác
- Sửa Wifi Tại Nhà Quận 4
- Cài Win Quận 3 – Dịch Vụ Tận Nơi Tại Nhà Q3
- Vệ Sinh Máy Tính Quận 3
- Sửa Laptop Quận 3
- Dịch Vụ Cài Lại Windows 7,8,10 Tận Nhà Quận 4
- Dịch Vụ Cài Lại Windows 7,8,10 Tận Nhà Quận 3
- Tuyển Thợ Sửa Máy Tính – Thợ Sửa Máy In Tại Quận 4 Lương Trên 10tr
- Tuyển Thợ Sửa Máy Tính – Thợ Sửa Máy In Tại Quận 3
- Top 10 Chỗ Cài Win 7 8 10 Giá Rẻ Ở Lào Cai
- Top 10 Địa Chỉ Bán Ổ cứng HDD dưới 500GB Giá Rẻ Nhất Ở Tphcm
- Cách mở ứng dụng trên màn hình mình thích khi dùng nhiều màn hình trên Windows 10
- Nạp Mực Máy In Đường Xóm Đất Quận 11
- Top 10 Cửa Hàng Bán Máy Tính Cũ Làm Phim Ở Tại Quận 6 Tphcm








