Bắt đầu từ bản build 20211, Windows Subsystem for Linux 2 (WSL2) cho dù là một tính năng mới cho phép bạn đính kèm và mount các ổ vật lý để truy cập vào hệ thống file Linux (chẳng hạn như ext4) vốn không được bổ trợ trên Windows 10.
Tính năng mới này nhằm giúp bạn truy cập các file Linux bằng File Explorer trên hệ thống khởi động kép chạy Windows 10 cùng một bản phân phối Linux trên một ổ khác.
Trong hướng dẫn này, bạn sẽ tìm hiểu các bước để mount và bỏ mount ổ bằng Windows Subsystem for Linux 2.
Mount hệ thống file Linux trên Windows 10
Để mount hệ thống file Linux bằng WSL2, hãy làm theo những bước sau:
1. Mở Start trên Windows 10.
2. Tìm kiếm PowerShell , click chuột phải vào kết quả trên cùng và chọn tùy chọn Run as administrator .
3. Nhập lệnh sau để liệt kê các ổ đĩa vật lý có sẵn và nhấn Enter :
wmic diskdrive list brief
4. Xác nhận đường dẫn ổ trong cột “Device ID”.
5. Nhập lệnh sau để mount hệ thống file Linux và nhấn Enter :
wsl --mount DISKPATH

Trong lệnh này, hãy đảm bảo thay thế DISKPATH bằng đường dẫn của ổ có bản phân phối Linux bạn muốn mount. Ví dụ:
wsl --mount \.PHYSICALDRIVE2
Nếu muốn mount một phân vùng cụ thể, thì bạn sẽ cần dùng tùy chọn –partition với con số của phân vùng. Ví dụ:
wsl --mount \.PHYSICALDRIVE2 --partition 1
Sau khi bạn hoàn thành các bước, ổ chứa các file Linux sẽ mount và sẽ hiện trên Windows 10.
- Cách đặt phiên bản Linux distro thành WSL 1/WSL 2 trong Windows 10
Mount bất kỳ hệ thống file Linux nào trên Windows 10
Các bước trước kia sẽ chỉ cố gắng mount một ổ vật lý dưới dạng ext4. Nếu muốn chỉ định một hệ thống file khác, bạn sẽ rất cần sử dụng một lệnh khác với Windows Subsystem for Linux 2.
Để mount một hệ thống file Linux cụ thể trên Windows 10, hãy làm theo những bước sau:
1. Mở Start.
2. Tìm kiếm PowerShell , bấm chuột phải vào kết quả trên cùng và chọn tùy chọn Run as administrator .
3. Nhập lệnh sau để liệt kê các ổ đĩa vật lý có sẵn trên Windows 10 và nhấn Enter:
wmic diskdrive list brief
4. Xác nhận đường dẫn ổ trong cột “Device ID”.
5. Gõ lệnh sau để mount ổ và nhấn Enter:
wsl --mount DISKPATH -t FILESYSTEM
Trong lệnh này, hãy đáp ứng thay thế DISKPATH và FILESYSTEM cho đường dẫn của ổ và hệ thống file Linux mà bạn mong muốn mount. Ví dụ, để mount ổ đĩa dưới dạng fat, hãy sử dụng lệnh sau:
wsl --mount DISKPATH -t vfat
Sau khi bạn kết thúc các bước, ổ chứa các file Linux sẽ mount và bạn có thể truy cập nó bằng cách dùng File Explorer.
Truy cập hệ thống file Linux trên Windows 10
Để truy cập file từ hệ thống file Linux trên Windows 10, hãy làm theo các bước sau:
1. Mở File Explorer.
2. Nhấp vào mục Linux từ ngăn điều phối bên trái.
3. Trong thanh địa chỉ, điều phối đến wsl$ và sau đó truy cập vào thư mục mount. Ví dụ:
\wsl$\DISTRO-NAME\MOUNT-POINT
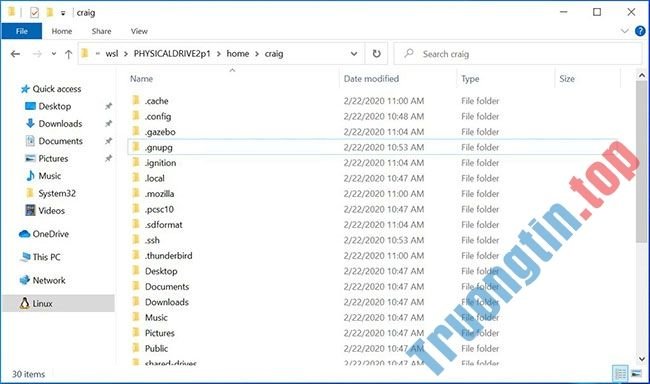
Sau khi xong xuôi các bước, bạn sẽ có thể duyệt các file Linux từ hệ thống file không được hỗ trợ nguyên bản trên Windows 10. Ngoài việc sử dụng File Explorer, sau khi ổ được mount, bạn cũng đều có thể truy cập các hệ thống file như “ext4” từ bảng điều khiển WSL2 bằng các loại lệnh.
Bỏ mount hệ thống file Linux trên Windows 10
Để bỏ mount hệ thống file Linux trên Windows 10, hãy làm theo những bước sau:
1. Mở Start.
2. Tìm kiếm PowerShell , bấm chuột phải vào kết quả trên cùng và chọn tùy chọn Run as administrator .
3. Gõ lệnh sau để bỏ mount và tháo ổ, rồi nhấn Enter :
wsl --unmount DISKPATH
Trong lệnh, đảm bảo thay thế DISKPATH bằng Device ID của ổ bạn mong muốn bỏ mount.
Sau khi bạn xong xuôi các bước, ổ có hệ thống file Linux sẽ được bỏ mount và tách khỏi Windows 10.
Tính năng này còn có sẵn bắt đầu với Windows 10 bản build 20211 và dự kiến sẽ có trong các bản ban hành hệ điều hành trong tương lai. Nếu bạn chẳng thể thấy tính năng mới, đó là vì bạn đang chạy bản preview mới nhất có sẵn trong Dev Channel.
- Cách cập nhật từ WSL lên WSL 2 trong Windows 10
- Cách hủy đăng ký và reset distro Windows Subsystem for Linux (WSL) trên Windows 10
- Cách cài đặt Windows Subsystem for Linux 2 trên Windows 10
- Cài đặt CentOS trên WSL Windows 10
windows 10, linux, WSL2, mount hệ thống file Linux, mount hệ thống file Linux bằng WSL2, mount hệ thống file Linux trên Windows 10
Nội dung Cách mount hệ thống file Linux bằng WSL2 trên Windows 10 được tổng hợp sưu tầm biên tập bởi: Tin Học Trường Tín. Mọi ý kiến vui lòng gửi Liên Hệ cho truongtin.top để điều chỉnh. truongtin.top tks.
Bài Viết Liên Quan
Bài Viết Khác
- Sửa Wifi Tại Nhà Quận 4
- Cài Win Quận 3 – Dịch Vụ Tận Nơi Tại Nhà Q3
- Vệ Sinh Máy Tính Quận 3
- Sửa Laptop Quận 3
- Dịch Vụ Cài Lại Windows 7,8,10 Tận Nhà Quận 4
- Dịch Vụ Cài Lại Windows 7,8,10 Tận Nhà Quận 3
- Tuyển Thợ Sửa Máy Tính – Thợ Sửa Máy In Tại Quận 4 Lương Trên 10tr
- Tuyển Thợ Sửa Máy Tính – Thợ Sửa Máy In Tại Quận 3
- Nạp Mực Máy In Đường Nguyễn Sỹ Sách Quận Tân Bình
- Top 5 Địa Chỉ Sửa Laptop Uy Tín Ở Tại Bắc Ninh
- Hướng dẫn dùng iPad làm màn hình phụ cho máy tính Windows và Macbook
- Pin Laptop Lenovo G555 Giá Rẻ Nhất
- Địa Chỉ Sửa Bếp Điện Từ Quận 1








