Ứng dụng Quick Assist cho phép hai người chia sẻ máy tính qua kết nối từ xa để một người cũng có thể giúp xử lý các vấn đề trên máy tính của người kia.
Người gặp vấn đề yêu cầu bổ trợ từ người trợ giúp (bạn bè hoặc bộ phận hỗ trợ của Microsoft). Cả hai đều phải khởi động Quick Assist và người trợ giúp sẽ gửi mã bảo mật đến người cần trợ giúp. Người cần trợ giúp nhập mã và cấp quyền cho người trợ giúp, sau đó người trợ giúp có thể kiểm soát máy tính của người cần trợ giúp và cung cấp hỗ trợ qua kết nối từ xa.
Khi nhận trợ giúp, bạn cấp phép người mà bạn tín nhiệm bổ trợ mình bằng phương pháp kiểm soát máy tính của bạn. Hướng dẫn này sẽ chỉ cho bạn cách nhanh chóng và dễ dàng nhận được hỗ trợ từ xa bằng ứng dụng Quick Assist trong Windows 10.
Cách nhận bổ trợ từ xa với ứng dụng Quick Assist trong Windows 10
1. Người hỗ trợ trước tiên sẽ cực kỳ cần cần làm theo chiều dẫn trong bài viết: Cách dùng Quick Assist điều khiển máy tính từ xa để gửi cho bạn mã bảo mật và kết nối.
2. Mở phần mềm Quick Assist ( Win + Ctrl + Q ) từ All apps trong Windows Accessories.

3. Nhập mã trợ giúp trong Get assistance và nhấp vào nút Share screen.

4. Nhấp vào Alllow để cấp quyền cho người hỗ trợ truy cập vào máy tính của bạn.

5. Quick Assist sẽ bắt đầu kết nối từ xa hai máy tính.

6. Bây giờ, bạn sẽ được kết nối với PC khác có bật tính năng chia sẻ màn hình để bạn thu được sự trợ giúp từ máy tính của người đó.

7. Khi hoàn tất việc nhận hỗ trợ, bạn cũng có thể có thể đóng ứng dụng Quick Assist và nhấp vào Close để xác nhận.

8. Giờ đây, trong phần Give Feedback , bạn cũng đều có thể đem ra phản hồi, sau đó nhấn Submit để gửi hoặc nhấn Close để đóng Quick Assist.
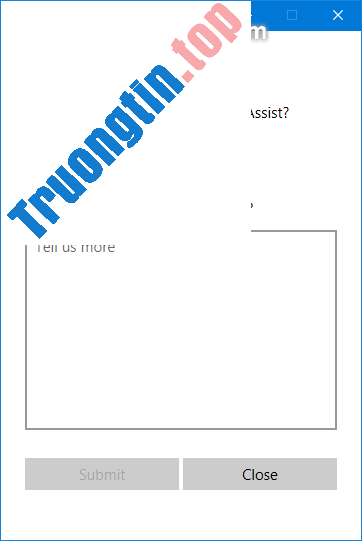
Xem thêm:
- Hướng dẫn kích hoạt và sử dụng Remote Desktop trên máy tính Windows 10
- Cách in từ xa bằng TeamViewer trên Windows 10
- Cách khóa PC từ xa trên Windows 10
- Cách cài đặt ứng dụng Microsoft Store từ xa trên máy tính Windows 10
- Cách sử dụng ASUS Remote Link để điều khiển máy tính Windows từ xa
Windows 10, Quick Assist, ứng dụng Quick Assist, nhận hỗ trợ từ xa với Quick Assist, cung cấp hỗ trợ từ xa với Quick Assist, Quick Assist trong Windows 10
Nội dung Cách nhận hỗ trợ từ xa với ứng dụng Quick Assist trong Windows 10 được tổng hợp sưu tầm biên tập bởi: Tin Học Trường Tín. Mọi ý kiến vui lòng gửi Liên Hệ cho truongtin.top để điều chỉnh. truongtin.top tks.
Bài Viết Liên Quan
Bài Viết Khác
- Sửa Wifi Tại Nhà Quận 4
- Cài Win Quận 3 – Dịch Vụ Tận Nơi Tại Nhà Q3
- Vệ Sinh Máy Tính Quận 3
- Sửa Laptop Quận 3
- Dịch Vụ Cài Lại Windows 7,8,10 Tận Nhà Quận 4
- Dịch Vụ Cài Lại Windows 7,8,10 Tận Nhà Quận 3
- Tuyển Thợ Sửa Máy Tính – Thợ Sửa Máy In Tại Quận 4 Lương Trên 10tr
- Tuyển Thợ Sửa Máy Tính – Thợ Sửa Máy In Tại Quận 3
- 3 cách nhanh chóng xóa tất cả nhật ký sự kiện trong Windows 10
- Dịch Vụ Cài Lại Windows 7,8,10 Tận Nhà Quận 6
- Cách lấy lại mật khẩu Gmail, mật khẩu đăng nhập Google
- Địa chỉ Thay Bàn Phím Laptop Acer Aspire E5-531
- Sạc Laptop Dell Inspiron 7368 Giá Rẻ Nhất








