Các hiệu ứng chuyển động trong PowerPoint là điều cần phải có khi chúng ta soạn thảo nội dung cho slide, trình chiếu slide. Những hiệu ứng đó tạo nên sự chất lượng cho slide cũng giống tăng thêm sự thu hút tới người xem. Và không những sơ đồ có hiệu ứng mà chúng ta cũng nên thêm hiệu ứng hiển thị cho hình ảnh. Bạn cũng đều có thể lựa chọn hiệu ứng Zoom, Grow & Turn, Wheel,… cho hình ảnh. Như vậy thay vì xuất hiện theo cách thường thì khi thuyết trình slide, thì hình ảnh có thêm các hiệu ứng đẹp mắt hơn. Bài viết dưới đây sẽ chỉ dẫn bạn đọc cách thêm hiệu ứng hiển thị cho hình ảnh trên PowerPoint.
- Cách tạo hiệu ứng chữ handwritting PowerPoint
- Cách tạo hiệu ứng chữ trong PowerPoint
- Cách thêm viền vào trang chiếu PowerPoint
- MS PowerPoint 2007 – Bài 10: Các hiệu ứng công chiếu Slide
Hướng dẫn tạo hiệu ứng hiển thị ảnh PowerPoint
Bước 1:
Đầu tiên chúng ta chèn hình ảnh vào slide trên PowerPoint như thông thường.

Bước 2:
Tiếp đến chúng ta nhấn chọn vào tab Animations rồi chọn lựa kiểu hiệu ứng mà bạn mong muốn chọn, chẳng hạn kiểu Fade. Để mở rộng thêm kiểu hiệu ứng bấm vào tượng trưng tam giác xổ xuống.

Bước 3:
Trong giao diện này các hiệu ứng được phân thành từng nhóm không trùng lặp để lựa chọn. Phần More… cũng mở rộng các nhóm hiệu ứng khác.

Kết quả khi áp dụng hiệu ứng cho hình ảnh sẽ hiển thị số 1 , tức là bạn đang sử dụng 1 hiệu ứng động cho hình ảnh mà thôi. Nếu hiệu ứng này sẽ không phù phù hợp với slide thuyết trình thì chúng ta cũng đều có thể đổi sang kiểu hiệu ứng khác.

Bước 4:
Một hình ảnh có thể chèn thêm nhiều kiểu hiệu ứng động khác nhau nếu muốn. Người dùng bấm vào Add Animation tại tab Animations.

Bước 5:
Cũng hiển thị giao diện để chọn lựa hiệu ứng động thứ 2 cho hình ảnh.

Kết quả trên hình hiển thị thêm số 2 biểu thị cho hiệu ứng thứ hai cho hình ảnh.

Bước 6:
Để thiết lập thời gian hiệu ứng hiển thị cho hình ảnh, bạn nhấn vào tab Animations rồi nhấn vào mục Start để thiết lập.

Tại đây sẽ có 3 tùy chọn cho chuyện thiết lập thời gian hiển thị cho hiệu ứng.
- On Click: Hình ảnh hiển thị ngay cả chúng ta bấm chuột và đã được đặt mặc định sử dụng.
- With Previous: Hiển thị hình ảnh cùng theo đó với đối tượng liên kết trước đó
- After Previous: Hình ảnh động hiển thị sau khi hình ảnh động cuối cùng kết thúc.

Ngoài ra phần Duration để thiết lập thời gian chạy hiệu ứng động. Phần Delay để thiết lập độ trễ hiển thị hình ảnh động.
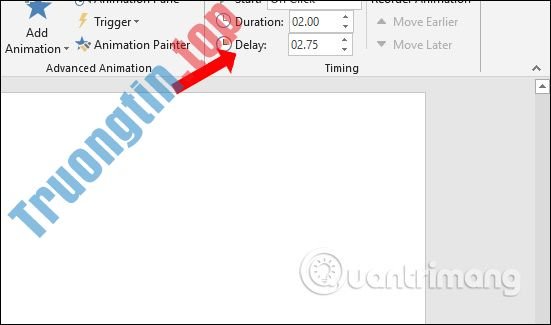
Nhìn chúng việc thêm hiệu ứng cho hình ảnh trên PowerPoint cũng tương tự như khi bạn dùng hiệu ứng cho bất kỳ đối tượng nào trên slide. Người dùng có thể sử dụng nhiều hiệu ứng chuyển động cho hình ảnh khi xuất hiện ảnh, hoặc khi ảnh biến mất, tùy theo nội dung ảnh cũng như mục đích thuyết trình slide.
Chúc các bạn thi hành thành công!
- Cách dùng Office Online trên Chrome nhanh hơn
- Cách thu thanh trong Powerpoint
- Cách chèn đồng hồ vào PowerPoint
- Cách chèn chữ vào hình ảnh trong PowerPoint
hiệu ứng động PowerPoint,chèn ảnh slide PowerPoint,cách chèn ảnh slide PowerPoint,tạo hiệu ứng ảnh PowerPoint,hiệu ứng hiển thị ảnh PowerPoint,cách chèn hiệu ứng ảnh PowerPoint
Nội dung Cách tạo hiệu ứng cho ảnh trên PowerPoint được tổng hợp sưu tầm biên tập bởi: Tin Học Trường Tín. Mọi ý kiến vui lòng gửi Liên Hệ cho truongtin.top để điều chỉnh. truongtin.top tks.
Bài Viết Liên Quan
Bài Viết Khác
- Sửa Wifi Tại Nhà Quận 4
- Cài Win Quận 3 – Dịch Vụ Tận Nơi Tại Nhà Q3
- Vệ Sinh Máy Tính Quận 3
- Sửa Laptop Quận 3
- Dịch Vụ Cài Lại Windows 7,8,10 Tận Nhà Quận 4
- Dịch Vụ Cài Lại Windows 7,8,10 Tận Nhà Quận 3
- Tuyển Thợ Sửa Máy Tính – Thợ Sửa Máy In Tại Quận 4 Lương Trên 10tr
- Tuyển Thợ Sửa Máy Tính – Thợ Sửa Máy In Tại Quận 3
- Cách tắt tính năng Smart Reply và Smart Compose trong Gmail
- Bàn Phím Laptop Dell Inspiron 5485 Giá Rẻ Nhất
- Top 10 Đơn Vị Lắp Đặt Camera Quan Sát Ở Cổng Ở Quận Tân Bình
- Dịch Vụ Sửa Máy Tính Đường Phạm Hữu Lầu Huyện Nhà Bè
- Hướng dẫn cách đăng ký Telegram Premium








