Tính năng 3D Model trong PowerPoint đem tới người sử dụng thêm nhiều lựa chọn khi cần chèn các dòng hình vào trong tài liệu, giúp tư liệu sống động hơn kế bên việc chèn hình ảnh trong PowerPoint, hoặc chèn video trong PowerPoint. Sau khi chèn đối tượng trong PowerPoint, bạn có thể thêm hiệu ứng cho các đối tượng 3D như bình thường. Bài viết dưới đây sẽ chỉ dẫn độc giả cách chèn và tạo hiệu ứng cho mô hình 3D trong PowerPoint.
Hướng dẫn tạo hiệu ứng cho loại hình 3D PowerPoint
Bước 1:
Tại giao diện PowerPoint bạn bấm vào mục Insert rồi nhấn tiếp vào 3D Model. Lúc này bạn cũng có thể chọn sử dụng mô hình 3D có sẵn trong máy tính, hoặc sử dụng loại hình có trên mạng. Nếu chọn tập tin 3D thì chúng ta sẽ lựa chọn các tập tin có định dạng *.fbx, *.obj, *.3mf, *.ply, *.stl,…
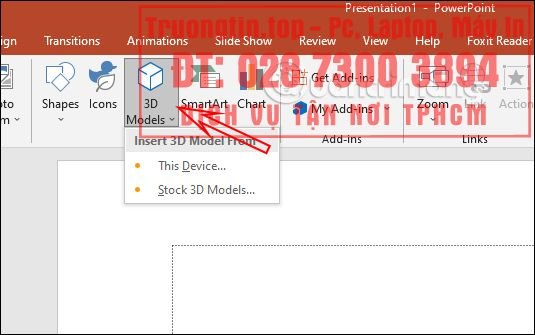
Bước 2:
Sau khi chèn vào slide nội dung, chúng ta có thể tùy chỉnh phương diện cho mô hình này. Chúng ta có thể thi hành theo 2 cách khác nhau. Đầu tiên bạn bấm vào loại hình rồi nhìn lên thanh Ribbon tại tab Format bạn nhìn xuống phần 3D Model Views sẽ thấy có nhiều chọn lựa thay đổi phương diện cho đối tượng 3D này.

Hoặc bạn cũng có thể nhấn ngay vào mô hình và xoay ảnh theo nhiều góc độ khác nhau.

Bước 3:
Nhấn tiếp vào tab Animations để chọn lựa hiệu ứng cho mô hình. Chúng ta sẽ thấy với loại hình 3D này có thêm 1 vài hiệu ứng mới Arrive, Turntable, Swing, Jump & Turn và Leave bên cạnh những hiệu ứng cũ.

Bước 4:
Khi chúng ta nhấn vào một hiệu ứng thì tại phần Effect Options sẽ có những tùy chọn không trùng lặp để chúng ta điều tiết hướng hiển thị cho loại hình 3D.
- Direction dùng làm điều tiết hướng hiển thị,
- Intensity dùng làm thiết lập cường độ hiển thị.
- Rotation Axis bộc lộ cho trục xoay của mô hình.
Về cơ bản thì vấn đề chỉnh và thêm các hiệu ứng cho mô hình 3D trong PowerPoint cũng tương tự như khi bạn thêm các hiệu ứng cho các nội dung khác.

- Cách in 2 trang trên 1 mặt giấy
- Cách tự động lưu slide PowerPoint vào OneDrive
- Khởi chạy Microsoft PowerPoint từ Command Prompt: phức tạp nhưng có ích
- Cách xem số từ trong slide PowerPoint
- Google Slides hay Microsoft PowerPoint phù hợp hơn cho doanh nghiệp?
- Microsoft giới thiệu tính năng AI mới, hỗ trợ chuyển đổi tài liệu Word thành slide PowerPoint hoàn toàn tự động
chèn mô hình 3d vào PowerPoint,cách chèn mô hình 3d vào PowerPoint,chỉnh hiệu ứng mô hình 3d trong PowerPoint,thêm hiệu ứng mô hình 3d trong PowerPoint,chèn hiệu ứng mô hình 3d PowerPoint
Nội dung Cách tạo hiệu ứng cho mô hình 3D trong PowerPoint được tổng hợp sưu tầm biên tập bởi: Tin Học Trường Tín. Mọi ý kiến vui lòng gửi Liên Hệ cho truongtin.top để điều chỉnh. truongtin.top tks.
Bài Viết Liên Quan
Bài Viết Khác
- Sửa Wifi Tại Nhà Quận 4
- Cài Win Quận 3 – Dịch Vụ Tận Nơi Tại Nhà Q3
- Vệ Sinh Máy Tính Quận 3
- Sửa Laptop Quận 3
- Dịch Vụ Cài Lại Windows 7,8,10 Tận Nhà Quận 4
- Dịch Vụ Cài Lại Windows 7,8,10 Tận Nhà Quận 3
- Tuyển Thợ Sửa Máy Tính – Thợ Sửa Máy In Tại Quận 4 Lương Trên 10tr
- Tuyển Thợ Sửa Máy Tính – Thợ Sửa Máy In Tại Quận 3
- Artistic Endeavors, theme chính chủ từ Microsoft, mời tải về và trải nghiệm
- Cách sử dụng công cụ dành cho nhà phát triển trên trình duyệt web
- Top 10 Công Ty Sơn Nhà Ở Tại Quận Tân Bình Tphcm
- Top 10 Chỗ Sửa Chữa Thay Mực Máy In Brother DCP-T220 Ở Tphcm
- Top 8 trình tạo intro video Youtube trực tuyến miễn phí








