Khi sử dụng PowerPoint, hiệu ứng là thứ không thể thiếu trong bài thuyết trình. Nó giúp bài giảng của bạn thêm sinh động, bớt nhàm chán, giúp người theo dõi tập trung vào nội dung hơn. Tuy nhiên bạn cũng không nên lạm dụng quá nhiều hiệu ứng, khiến bài thuyết trình bị rối. Do đó việc chọn đúng hiệu ứng là rất quan trọng. Bài viết này sẽ hướng dẫn các bạn cách tạo hiệu ứng đánh máy chữ giúp người theo dõi tập trung hơn vào nội dung bài thuyết trình.
- Cách tạo hiệu ứng chữ handwritting PowerPoint
- Cách tạo hiệu ứng cho ảnh trên PowerPoint
- Cách tạo hiệu ứng chữ trong PowerPoint
Cách tạo hiệu ứng đánh máy chữ hoặc dòng lệnh
Hiệu ứng đánh máy chữ và dòng lệnh rất giống nhau. Điểm không giống nhau duy nhất là kiểu văn bản sử dụng. Nếu muốn tạo hiệu ứng đánh máy chữ cổ điển, bạn nên sử dụng font Courier New cỡ chữ 12 và màu đen. Để có hiệu ứng giống như dòng lệnh bạn nên sử dụng font Lucida Console, cỡ chữ 12 và màu chữ trắng (hoặc xanh lá cây) trên nền đen. Vì hai hiệu ứng này tương đối trùng lặp nên bài viết này sẽ chỉ dẫn các bạn cách tạo hiệu ứng kiểu dòng lệnh.
Đầu tiên mở PowerPoint và chọn slide bạn muốn sử dụng hiệu ứng này. Bạn cần đảm bảo sử dụng nền đen để nó giống như trong dòng lệnh. Để tạo nền đen, truy cập vào tab Insert và click vào nút Shapes .

Trên menu thả xuống xuất hiện, chọn Rectangle trong group Rectangles .

Click vào kéo chuột trên slide để vẽ hình. Bạn có thể vẽ hình trên toàn bộ slide hoặc nhỏ hơn nếu muốn.
Sau đó truy cập vào tab Format và chọn Shape Fill từ nhóm Shape Styles .

Chọn màu đen từ menu thả xuống.

Thực hiện tựa như với Shape Outline .

Cuối cùng, click và kéo để kích thước hình dạng theo cách bạn muốn.
Trong tỉ dụ này, chúng ta sẽ kéo hình dạng che phủ toàn bộ slide.

Sau khi đã tạo nền, bước kế đến là nhập văn bản. Để nhập văn bản, truy cập vào tab Insert và click vào nút Text Box .
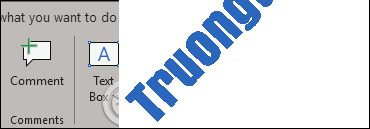
Lưu ý : Bạn có thể nhập văn bản trực tiếp vào hình dạng bằng phương pháp click chuột phải vào hình và chọn Edit Text . Nhưng, sử dụng hộp văn bản sẽ giúp bạn khống chế chuẩn xác hơn nơi văn bản xuất hiện.
Click và kéo chuột trên slide để vẽ hộp văn bản.
Thiết lập font chữ chính xác với hiệu ứng bạn sử dụng. Ở đây chúng ta sẽ chọn font chữ Lucida Console (1), cỡ chữ 12pt (2) và màu chữ trắng (3).

Sau khi nhập văn bản, chọn hộp văn bản đó, click vào tab Animations và sau đó chọn Appear từ phần Animation .

Trên cùng một tab, click vào nút Animation Pane .

Bạn sẽ thấy khung hiệu ứng xuất hiện ở bên tay phải cửa sổ, chọn hiệu ứng và sau đó click vào mũi tên xuất hiện.

Từ menu thả xuống, chọn Effect Options .

Trong cửa sổ xuất hiện, chọn mũi tên bên cạnh Animate text . Trong menu thả xuống xuất hiện, chọn By letter .

Tiếp theo, nhập 0.1 trong hộp seconds delay between letters và sau đó click vào OK .

Bạn sẽ được hiệu ứng tương tự như trong hình ảnh dưới đây.
Chúc các bạn thực hành thành công!
- Cách tạo mật khẩu file PowerPoint
- Cách xóa thông tin cá nhân khỏi bài thuyết trình PowerPoint trước lúc chia sẻ
- Top 7 ứng dụng soạn giáo án điện tử
- Cách chia sẻ bài thuyết trình PowerPoint
tạo hiệu ứng máy đánh chữ,tạo hiệu ứng dòng lệnh,tạo hiệu ứng đánh máy chữ,hiệu ứng chữ gõ bàn phím,powerpoint,hiệu ứng typerwriter trong powerpoint
Nội dung Cách tạo hiệu ứng đánh máy chữ trong PowerPoint được tổng hợp sưu tầm biên tập bởi: Tin Học Trường Tín. Mọi ý kiến vui lòng gửi Liên Hệ cho truongtin.top để điều chỉnh. truongtin.top tks.
Bài Viết Liên Quan
Bài Viết Khác
- Sửa Wifi Tại Nhà Quận 4
- Cài Win Quận 3 – Dịch Vụ Tận Nơi Tại Nhà Q3
- Vệ Sinh Máy Tính Quận 3
- Sửa Laptop Quận 3
- Dịch Vụ Cài Lại Windows 7,8,10 Tận Nhà Quận 4
- Dịch Vụ Cài Lại Windows 7,8,10 Tận Nhà Quận 3
- Tuyển Thợ Sửa Máy Tính – Thợ Sửa Máy In Tại Quận 4 Lương Trên 10tr
- Tuyển Thợ Sửa Máy Tính – Thợ Sửa Máy In Tại Quận 3
- Hướng dẫn tháo máy laptop Acer Aspire ES1-532G
- Top 10 Địa Chỉ Sửa laptop bị vô nước Ở Tại Quận Tân Phú Tphcm
- Nạp Mực Máy In Đường 11 Quận 6
- Top 5 Địa Chỉ Sửa Máy Tính Uy Tín Huyện Mỹ Đức
- Dịch Vụ Sửa Máy Giặt Tắt Đột Ngột Huyện Nhà Bè








