Thông tin chung
Quick Create là một tính năng trong Hyper-V cho phép người sử dụng thiết lập các máy ảo mới chỉ với vài cú click chuột. Hiện tại, Quick Create cung cấp cho người sử dụng cách thiết lập nhanh môi trường Windows 10 dành cho nhà phát triển (Windows 10 Developer Environment), phiên bản Windows 10 PRO có cài đặt sẵn Visual Studio.
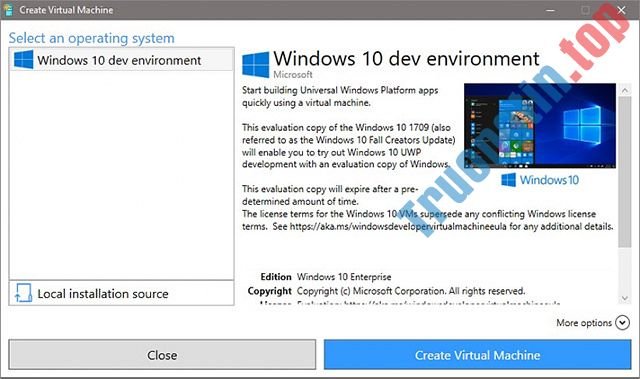
Đó là tại thời điểm hiện tại, còn tùy chọn Quick Create mặc định cũng có thể sẽ có thay đổi trong tương lai vì nó cho phép Microsoft cung cấp bất kỳ máy ảo nào được cài đặt trước cho người dùng.
Tuy nhiên, cũng không khó để thay đổi thư viện trực tuyến (Online Gallery) mặc định. Online Gallery được dùng làm hiển thị các máy ảo đã được cài đặt trước của riêng bạn và mau chóng thiết lập chúng từ kho lưu trữ cục bộ hoặc trực tuyến.
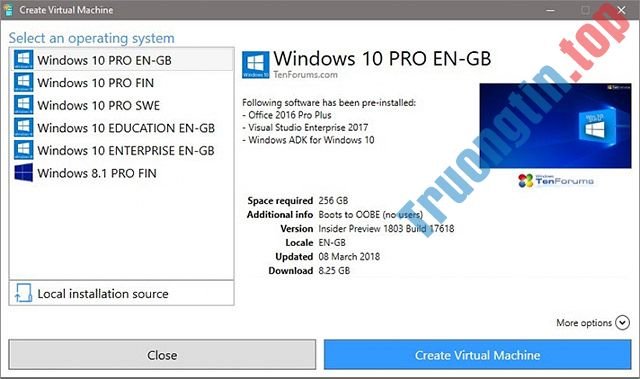
Online Gallery còn được cho là một kho lưu giữ trực tuyến, là nơi lưu trữ tất cả các đĩa cứng ảo đã được cài đặt sẵn, được dùng với Hyper-V Quick Create. Khi tạo một Online Gallery máy ảo cá nhân, điều trước mắt bạn nên làm là quyết định xem nó sẽ chỉ dành riêng của bạn, hay bạn muốn chia sẻ cho cả các người sử dụng khác trong hệ thống hoặc cho dù mọi thứ mọi người đều cũng có thể có thể truy cập được vào Online Gallery của mình.
Nếu bạn chỉ mong tạo các máy ảo Windows mới nhanh hơn và đơn giản hơn nhằm phục vụ cho mục tiêu của riêng mình, bạn có thể tạo kho lưu giữ trên bất kỳ đĩa cứng nào, cả nội bộ hoặc rời trên PC cá nhân. Còn trong trường hợp bạn muốn tất cả các máy tính của mình đều có thể truy cập, hãy tạo nó trên một hệ thống mạng chia sẻ hoặc NAS cục bộ.
Nếu bạn muốn kho lưu giữ của mình có thể truy cập được qua Internet, bạn cũng có thể có thể sử dụng Microsoft Azure hoặc tải các tệp đĩa cứng ảo lên máy server FTP, hoặc lên vị trí lưu giữ có tên miền của riêng bạn…
Bài viết này sẽ chỉ dẫn bạn cách thiết lập kho lưu giữ máy ảo cục bộ của riêng mình trên máy tính cục bộ hoặc để chia sẻ lên các hệ thống mạng. Chỉ thông qua một vài ví dụ, bạn sẽ nắm được cách sử dụng Microsoft Azure Blob Storage cho một Online Gallery, có thể truy cập được qua Internet và có sẵn cho các người dùng được chia sẻ.
Hướng dẫn có thể khá dài vì nó kha khá rõ ràng và chi tiết. Những người mới sử dụng Hyper-V có thể thấy phức tạp, nhưng trên thực tế quá trình này được thi hành khá đơn giản và tương đối nhanh!
Cách tạo kho lưu giữ máy ảo cho Hyper-V Quick Create
- Thông tin chung
- Sao chép hoặc tải lên các đĩa cứng ảo vào kho lưu trữ
- Tạo các tệp cấu hình Quick Create
- Sao chép hoặc tải đĩa cứng ảo vào kho lưu giữ
Sao chép hoặc tải lên các đĩa cứng ảo vào kho lưu giữ
1.1) Khi bạn đã chọn được vị trí lưu giữ của mình, hãy sao chép các tệp đĩa cứng ảo hiện có mà bạn mong muốn dẫn vào Online Gallery và cùng theo đó tải các đĩa cứng ảo lên kho lưu giữ trực tuyến của mình.
Ví dụ, nếu bạn đã thiết lập một máy ảo trong Hyper-V mang tên thường xem là W10PROv1709 , và nó là tệp VHDX có định dạng W10PROv1709.vhdx , hãy sao chép tệp VHDX duy nhất đó, chỉ cần tệp VHDX đó mà thôi,
Lưu ý rằng Quick Create chỉ cũng có thể tạo các máy ảo thế hệ 2 và các đĩa cứng ảo (UEFI/GPT). Bạn chẳng thể sử dụng đĩa cứng ảo từ máy ảo thế hệ 1.
1.2) Nếu muốn, bạn chỉ cần tạo một máy ảo thế hệ 2 mới, cài đặt Windows, tắt máy ảo, sao chép VHDX vào kho lưu giữ và sau đó xóa máy ảo mới đó đi.
Mẹo
Trong tình huống nếu bạn tạo một máy ảo mới chỉ để lấy file VHDX, hãy tắt máy ảo khi OOBE (Windows Welcome) bắt đầu hiển thị màn hình lựa chọn vùng và bố trí bàn phím. Bằng cách này, khi bạn sử dụng VHDX trong Quick Create, máy ảo mới sẽ có được cài đặt đầy đủ Windows nhưng nó không có bất kỳ tài khoản người dùng nào, cho phép bạn bắt đầu mọi thứ từ đầu. Việc không tạo tài khoản người sử dụng là đặc biệt quan trọng trong tình huống bạn cấp phép người sử dụng khác tạo máy ảo từ kho lưu trữ của mình.
1.3) Nếu muốn, bạn cũng cũng đều có thể tạo các đĩa cứng ảo mới trong Disk Management hoặc sử dụng DISKPART . Lưu ý rằng bất kỳ tệp đĩa cứng ảo nào được sử dụng trong Quick Create cần được phân chia chính xác. Khi tạo, bạn cũng đều có thể tiến hành Windows bằng DISM.
Tạo các tệp cấu hình Quick Create
2.1) Mỗi đĩa cứng ảo trong Online Gallery của bạn đều cần phải có tệp cấu hình. Các tệp cấu hình này còn có định hình tệp là JSON, với phần mở rộng là .json.
2.2) Bên dưới này là các tệp cấu hình Online Gallery mẫu:
{ "images": [ { "name": "Windows 10 PRO EN-GB", "version": "Insider Preview 1803 Build 17618", "locale": "EN-GB", "publisher": " TenForums.com ", "lastUpdated": "08-MAR-2018", "description": [ "n", "Following software has been pre-installed:n", "- Office 2016 Pro Plusn", "- Visual Studio Enterprise 2017n", "- Windows ADK for Windows 10n" ], "config": { "secureBoot": true }, "requirements": { "diskSpace": 0 }, "disk": { "uri":"file://H:/VHD_Repo/W10PRO_EN -GB.vhdx ", "hash":"sha256:CD662725B917EAF17BCE0AE27D62A75D427DAF69DBAB610DE83D4E283EE535FD", "size":8862564352, "archiveRelativePath": "" }, "logo": { "uri":"file://E:/Users/Kari/OneDrive/Pictures/Hyper-V/ TF_Logo.jpg ", "hash":"sha256:567577C39FFD817A30752FC50004137F85EEB84DD8988C3F6F4EEFC2DDA0BD57", "size":8325, "archiveRelativePath": "" }, "symbol": { "uri":"file://E:/Users/Kari/OneDrive/Pictures/Hyper-V/W10_35.jpg", "hash":"sha256:B64B86CB68A35BBFC642D0725D5C570041DFEF66986C4A77EABFDDCB6D33467D", "size":1913, "archiveRelativePath": "" }, "thumbnail": { "uri":"file://E:/Users/Kari/OneDrive/Pictures/Hyper-V/W10G -TF.jpg ", "hash":"sha256:3630837726027EB4E5DCD5259577886ECB7F1EF61332086656D64FF6AAFD4268", "size":39466, "archiveRelativePath": "" }, "details": [ { "name": "Space required", "value": "256 GB" }, { "name": "Additional info", "value": "Boots to OOBE (no users)" } ] } ] }
Bạn cũng có thể có thể Download hoặc copy tập lệnh JSON mẫu ở trên: Sample.zip. Nhớ mở khóa file ZIP trước, sau đó giải nén nó. File nén ZIP này chứa tệp Sample.json cũng đều có thể được mở và chỉnh sửa trong Notepad hoặc bất kỳ trình soạn thảo văn bản/mã nào khác.
2.3) Mở tệp JSON sau khi đã giải nén, chỉnh sửa nếu cần. Trong các bước sau đây, sẽ có chỉ dẫn ngắn cho mỗi khối lệnh. Đầu tiên là ảnh chụp màn hình để giải thích cách các khối lệnh khác nhau ảnh hưởng như làm sao đến những gì được nhìn thấy trong giao diện Quick Create:
Các số trong ảnh chụp màn hình tham chiếu đến các bước sau đây:
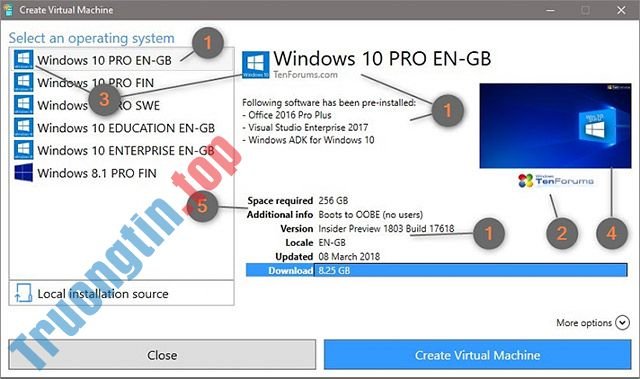
- Bước 2.5, mô tả VM và thông tin cơ bản
- Bước 2.12, hình ảnh logo
- Bước 2.13, hình ảnh tượng trưng
- Bước 2.14, hình thu nhỏ
- Bước 2.15, thông tin bổ sung
2.4) Tệp cấu hình Online Gallery Hyper-V bắt đầu và xong xuôi bằng dấu ngoặc nhọn (đánh dấu màu đen trong mẫu bên dưới), theo sau là nhãn ” images ” và dấu hai chấm. Tiếp theo một dấu ngoặc vuông mở và một dấu ngoặc nhọn mở.
{ "images": [ { Phần còn sót lại của tập lệnh sẽ xuất hiện ở đây } ] }
2.5) Dữ liệu đầu tiên trong tập lệnh là thông tin cơ bản về tệp máy ảo VHDX của bạn. Lưu ý rằng tất cả phải đặt trong dấu ngoặc kép (“Mọi thứ ở đây”) có thể là bất kỳ thông tin hay văn bản nào bạn mong muốn hiển thị trong Quick Create. Hãy cố gắng nhập chính xác. Lưu ý rằng mọi dấu ngoặc, dấu ngoặc kép và dấu phẩy thường rất quan trọng trong việc giữ cho cú pháp được chính xác.
"name": "Windows 10 PRO EN-GB", "version": "Insider Preview 1803 Build 17618", "locale": "EN-GB", "publisher": " TenForums.com ", "lastUpdated": "08-MAR-2018", "description": [ "n", "Following software has been pre-installed:n", "- Office 2016 Pro Plusn", "- Visual Studio Enterprise 2017n", "- Windows ADK for Windows 10n" ],
Ngắt dòng (n) phải được gõ tay sau mỗi dòng văn bản, nếu không các dòng trong Quick Create sẽ không được ngắt. Ngắt dòng đặt trong dấu ngoặc kép (“n”) sẽ thêm 1 dòng trống.
Trong ví dụ trên, đĩa cứng ảo British English W10 PRO x64 build 17618 đã được bổ sung vào thư mục lưu trữ VHD và tạo mục Quick Create đã được tạo cho nó.
2.6) Bật (true) hoặc vô hiệu hóa (false) Secure Boot cho máy ảo này:
"config": {
"secureBoot": true
},
2.7) Yêu cầu không gian ít nhất theo byte:
"requirements": {
"diskSpace": 0
},
Nếu để ở 0, sẽ không hiển thị cảnh báo. Để tính toán xem có bao nhiêu không gian lưu giữ trên ổ đĩa cứng ảo mặc định của bạn sẽ có yêu cầu, chỉ cần tăng gấp đôi kích thước tối đa của tệp VHDX mở rộng và thêm 1 vài GB để đảm bảo.
Có một quy tắc dễ dàng như sau: Một máy ảo sẽ rất cần gấp đôi kích thước nhiều nhất của VHD của nó. Máy ảo có ổ cứng ảo 50 GB cần dung lượng lưu giữ trống khoảng 100 GB trên máy chủ để cũng đều có thể hoạt động bình thường.
Ví dụ, nếu bạn đã tạo một máy ảo sử dụng mặc định 127 GB file mở rộng VHDX. mặc dầu kích cỡ tệp của nó trên máy server sau khi cài đặt Windows 10 lên máy ảo là chỉ khoảng 10 GB, nhưng nó cũng đều có thể và đã được phép mở rộng lên đến kích thước 127 GB lúc các phần mềm được cài đặt và các tập tin được thêm vô máy ảo. Ngoài ra, để chạy một máy ảo đòi hỏi dung lượng lưu giữ còn trống tương đương kích thước tệp tối đa (127 GB trong tình huống này) trên cùng một ổ đĩa để tạo ra thể mở rộng thêm khi được sử dụng.
Nếu thay đổi giá trị DiskSpace thành 280.000.000.000 byte, cảnh báo này sẽ hiển thị khi người dùng chọn máy ảo này trong Quick Create:
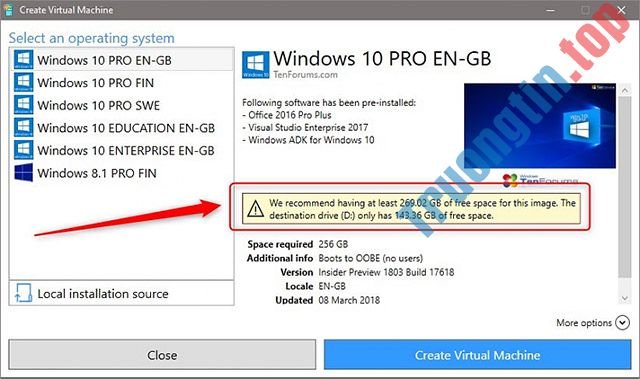
Lưu ý rằng bạn cần nhập kích thước theo byte mà không có dấu phân tách:
"requirements": {
"diskSpace": 280000000000
},
2.8) Tiếp theo là phần quan trọng nhất, thiết lập địa thế của tệp VHDX:
"disk": { "uri":"file://H:/VHD_Repo/W10PRO_EN -GB.vhdx ", "hash":"sha256:CD662725B917EAF17BCE0AE27D62A75D427DAF69DBAB610DE83D4E283EE535FD", "size":8862564352, "archiveRelativePath": "" },
2.9) URI (Mã định danh tài nguyên chung), kho lưu trữ nơi VHDX được lưu giữ có thể được đặt tại bất kỳ địa ra sao sau đây:
– http://
http://myfilestorage.mysite.com/W10PRx64.vhdx
– https://
https://myfilestorage.mysite.com/W10PRx64.vhdx
– ftp://
ftp://myfilestorage.myFTPServer.com/W10PRx64.vhdx
– file://
file://MyComputer/MyExternalHDD_Storage/VirtualHardDisks/W10PRx64.vhdx
Nếu thư mục lưu giữ VHDX của bạn được coi là VHDX_Repo trên ổ đĩa máy tính cục bộ F: và tên tệp VHDX là W10PRx64.vhdx , URI sẽ là như sau:
file://F:/VHDX_Repo/W10PRx64.vhdx
Chú ý
Lưu ý rằng nếu URI của bạn là một network location giống như 1 chia sẻ trên PC hoặc NAS, bạn phải sử dụng IP cộng với con số cổng. Trong đa số các trường hợp, cổng 8080 sẽ hoạt động, nếu không tham khảo chỉ dẫn sử dụng NAS của bạn.
Ví dụ, nếu tôi có một WD My Cloud Mirror NAS sử dụng cổng 8080, URI của tôi sẽ giống như sau:
http://192.168.2.106:8080/Public/VHDX_Repo/W10PRx64.vhdx
Trong trường hợp bạn có quyền truy cập vào Azure Blob Storage, URI sẽ giống như sau:
https://STORAGE_ACCOUNT.blob.core.windows.net/RESOURCE_GROUP/FOLDER/FILENAME.vhdx
2.10) Cần có một hàm băm SHA256 cho tệp VHDX. Để lấy hàm băm, sử dụng lệnh sau trong PowerShell”
Get-FileHash -Path "PATHFILENAME" -Algorithm SHA256
Trong ảnh chụp màn hình là hàm băm SHA256 cho một tập tin VHDX W10 PRO IP x64 EN-GB (Skippy) .vhdx trong thư mục D:Virtual Hard Disks.
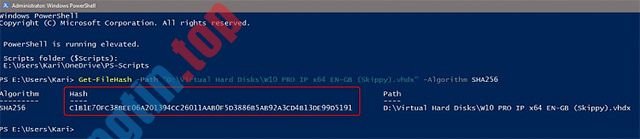
Kích đúp vào giá trị băm trong PowerShell và nhấn Enter để sao chép nó vào Clipboard, sau đó dán vào tệp cấu hình của bạn.
2.11) Kích thước tệp được xem bằng byte, không có dấu tách. Bạn sẽ tìm thấy kích thước chính xác của tệp bằng cách bấm chuột phải vào tệp VHDX và chọn Properties :
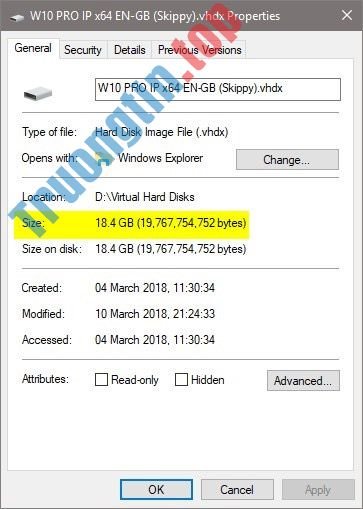
Kích thước của VHDX được hiển thị trong ảnh chụp màn hình phía trên là 19767754752. Trong tình huống hai giá trị Size và Size on disk không trùng nhau, hay chỉ quan tâm đến giá trị Size.
2.12) Logo là hình ảnh JPG có kích thước 130 * 30 pixel. Nhận giá trị băm SHA256 như đã nói ở trên trong bước 2.10 và kích cỡ như đã nói trong bước 2.11:
"logo": { "uri":"file://E:/Users/Kari/OneDrive/Pictures/Hyper-V/ TF_Logo.jpg ", "hash":"sha256:567577C39FFD817A30752FC50004137F85EEB84DD8988C3F6F4EEFC2DDA0BD57", "size":8325, "archiveRelativePath": "" },
2.13) Biểu tượng là hình ảnh JPG có kích cỡ 35 * 35 pixel:
"symbol": {
"uri":"file://E:/Users/Kari/OneDrive/Pictures/Hyper-V/W10_35.jpg",
"hash":"sha256:B64B86CB68A35BBFC642D0725D5C570041DFEF66986C4A77EABFDDCB6D33467D",
"size":1913,
"archiveRelativePath": ""
},
2.14) Hình thu nhỏ là hình ảnh 800 * 450 pixel:
"thumbnail": { "uri":"file://E:/Users/Kari/OneDrive/Pictures/Hyper-V/W10G -TF.jpg ", "hash":"sha256:3630837726027EB4E5DCD5259577886ECB7F1EF61332086656D64FF6AAFD4268", "size":39466, "archiveRelativePath": "" },
2.15) Mục Details hiển thị tin tức bổ sung trong Quick Create. Ví dụ, bạn không thích đếm không gian đĩa ít nhất cần có như trong bước 2.7 ở trên, hay sử dụng Details.
"details": [
{
"name": "Space required",
"value": "256 GB"
},
{
"name": "Additional info",
"value": "Boots to OOBE (no users)"
}
]
Lưu ý rằng trong mỗi khối lệnh (từ bước 2.5 đến bước này), dấu ngoặc nhọn } luôn được theo sau bằng dấu phẩy, nhưng trong khối lệnh cuối cùng, như ở đây là Details , sẽ không còn dấu phẩy theo sau }.
Cụ thể:
"details": [ { "name": "Space required", "value": "256 GB" }, < Đây là dấu phẩy theo sau dấu ngoặc nhọn } { "name": "Additional info", "value": "Boots to OOBE (no users)" } < Tại dấu ngoặc nhọn trong khối lệnh cuối cùng, không còn dấu phẩy theo sau nữa ]
2.16) Lưu tệp cấu hình JSON đặt tên như bạn muốn, với phần mở rộng . json . Lưu ý rằng bạn phải một tệp JSON riêng của từng máy ảo mà bạn muốn thêm vào Quick Create.
Sao chép hoặc tải đĩa cứng ảo vào kho lưu trữ
3.1) Mở Registry Editor (WIN + R hoặc, gõ regedit trong Cortana, nhấn Enter). Duyệt đến key sau:
HKEY_LOCAL_MACHINESOFTWAREMicrosoftWindows NTCurrentVersionVirtualization
3.2) Nhấp chuột phải vào ngăn bên phải, chọn New > Multi-String Value.
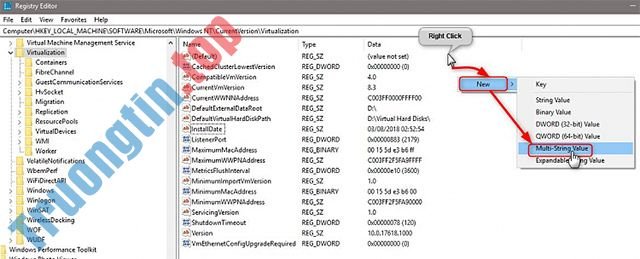
3.3) Đổi tên Multi-String Value thành GalleryLocations :
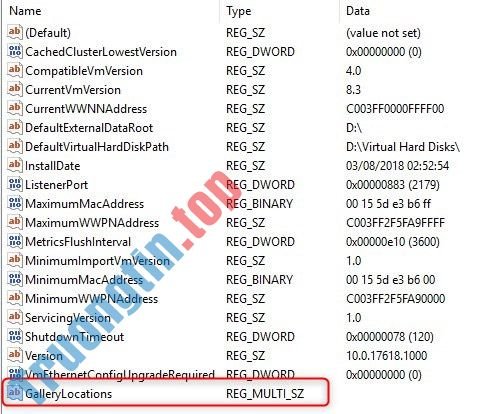
3.4) Nhấp đúp chuột vào Multi-String Value GalleryLocations , thêm tất cả những tệp JSON của bạn vào đó, một tệp tương ứng với một dòng, bấm OK để lưu lại.
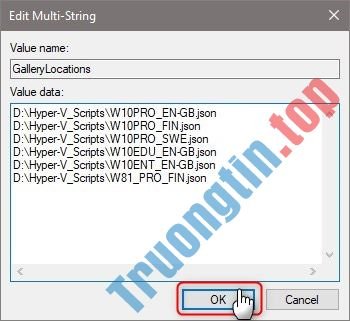
Bây giờ bạn đã tạo nên Hyper-V Online Gallery của riêng mình và cũng có thể tạo các máy ảo mới với Windows được cài đặt sẵn chỉ với một cú click chuột:
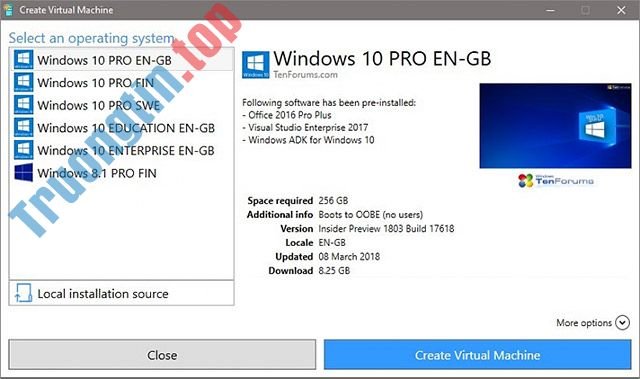
Chúc các bạn thành công!
Xem thêm:
- Cách thay đổi thư mục mặc định lưu giữ máy ảo Hyper-V trong windows 10
- Cách tạo và sử dụng các checkpoint Hyper-V trong Windows 10
- Cách nhập các máy ảo Hyper-V trong windows 10
- Cách xuất các máy ảo Hyper-V trong Windows 10
- Cách cài đặt Hyper-V trên Windows 11 Home
- So sánh VirtualBox, VMWare và Hyper-V
máy ảo,hyper v,windows 10,quick create,Online Gallery,Cách tạo kho lưu trữ máy ảo,kho lưu trữ máy ảo,Hyper-V Quick Create,kho lưu trữ máy ảo windows 10,kho lưu trữ máy ảo Hyper-V Quick Create windows 10
Nội dung Cách tạo kho lưu trữ máy ảo cho Hyper-V Quick Create được tổng hợp sưu tầm biên tập bởi: Tin Học Trường Tín. Mọi ý kiến vui lòng gửi Liên Hệ cho truongtin.top để điều chỉnh. truongtin.top tks.
Bài Viết Liên Quan
Bài Viết Khác
- Sửa Wifi Tại Nhà Quận 4
- Cài Win Quận 3 – Dịch Vụ Tận Nơi Tại Nhà Q3
- Vệ Sinh Máy Tính Quận 3
- Sửa Laptop Quận 3
- Dịch Vụ Cài Lại Windows 7,8,10 Tận Nhà Quận 4
- Dịch Vụ Cài Lại Windows 7,8,10 Tận Nhà Quận 3
- Tuyển Thợ Sửa Máy Tính – Thợ Sửa Máy In Tại Quận 4 Lương Trên 10tr
- Tuyển Thợ Sửa Máy Tính – Thợ Sửa Máy In Tại Quận 3
- Địa Chỉ Cài Win Ở Phường Phường 5 Quận Bình Thạnh
- Cách xóa cookies của một trang web trên Firefox
- Nạp Mực Máy In Đường Nguyễn Hữu Dật Quận Tân Phú
- Dịch Vụ Sửa Máy Tính Đường Huỳnh Khương Ninh Quận 1
- Dịch Vụ Sửa Máy Tính Đường Nguyễn Trãi Quận 1








