Cả Chrome và Edge (mới) đều cung cấp một chế độ gọi là Guest Mode (Chế độ khách), giúp quá trình duyệt web được tách biệt tận gốc khỏi tài khoản chính của bạn. Nếu thường xuyên có nhu cầu truy cập Guest Mode trên Chrome hoặc Edge, bạn cũng có thể tạo một shortcut tương ứng trên màn hình để tiện truy cập nhanh khi cần. Cách thực hành rất đơn giản.
Chế độ khách trong Chrome và Edge là gì?
Chế độ khách trong Google Chrome và Microsoft Edge về cơ bản là một “tài khoản khách” được tạo riêng cho các phiên duyệt web nhất định. Khi bạn sử dụng chế độ khách, trình duyệt sẽ không tải các cấu hình chính của bạn (những cấu hình này còn có lịch sử duyệt web, các tùy chọn cá nhân hóa trình duyệt, v.v.).
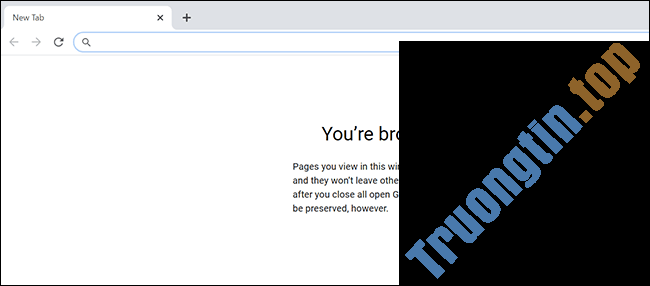
Song song với đó, khi bạn rời khỏi chế độ này, mọi thứ hoạt động duyệt web mà bạn đã thực hiện trong kia sẽ bị xóa khỏi hoàn toàn, không có bất cứ thứ gì được lưu lại. Thậm chí, bản kê các tệp mà bạn đã tải xuống khi lướt web ở Guest Mode cũng bị xóa, mặc dù bản thân các tệp đó sẽ còn được giữ lại trên hệ thống.
Nếu máy tính của bạn thường xuyên có nhiều người khác cùng sử dụng (chẳng hạn như người nhà, đồng nghiệp…), việc tạo shortcut để họ sử dụng trình duyệt ở chế độ khách là phương án khá hay, giúp trình duyệt của bạn không trở thành một “mớ hỗn độn”.
Tạo shortcut truy cập ở chế độ khách cho Chrome
Thông thường, bạn sẽ nhấp vào biểu tượng giấy tờ của mình trên thanh công cụ của Chrome và chọn “Guest” để vào chế độ khách trong Chrome. Tuy nhiên, bạn cũng đều có thể tạo shortcut để tạo nên thể truy cập nhanh ngay từ màn hình desktop Windows.
Trước tiên, hãy mở menu Start và tìm kiếm từ khóa “Google Chrome”. Nhấp chuột phải vào trình duyệt trong bản kê kết quả trả về và chọn “Open file location”.
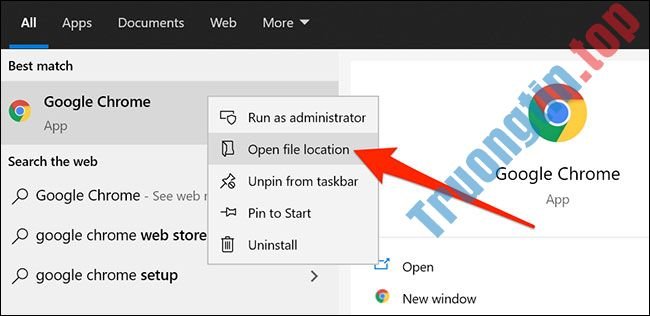
Trong cửa sổ File Explorer, bạn bấm chuột phải vào shortcut “Chrome” và chọn “Open file location”. Thứ chúng ta đang kiếm tìm là tệp thực thi (chrome.exe) của Chrome.
Khi bạn nhìn thấy tệp “chrome.exe”, hãy bấm chuột phải vào nó và chọn Send to > Desktop (create shortcut).
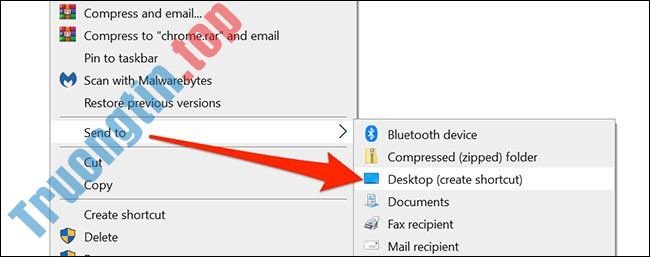
Lập tức, một shortcut “Chrome” mới sẽ được tạo trên màn hình desktop, bạn nhấp chuột phải vào nó và chọn “Properties”.
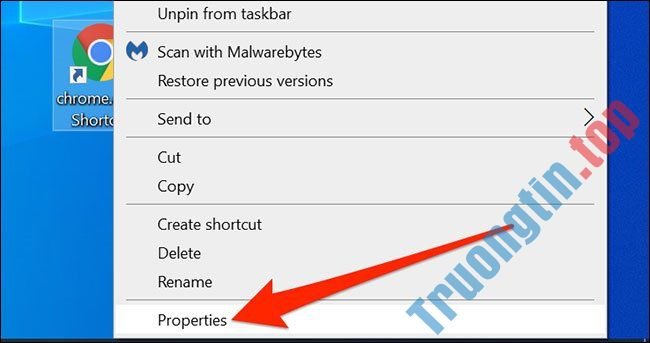
Trong cửa sổ Properties, bạn nhấp vào tab “Shortcut”. Đặt con trỏ chuột ở vị trí sau cùng của đoạn văn bản trong trường “Target” và nhấn phím cách, rồi gõ như sau:
--guest
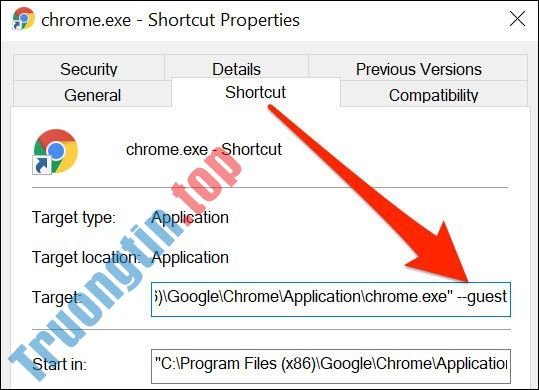
Nhấn “Apply” và sau đó nhấp vào “OK” ở dưới cùng để lưu các thay đổi.
Shortcut truy cập Chrome ở chế độ khách của bạn hiện đã sẵn sàng để sử dụng. Tất nhiên, bạn cũng cũng đều có thể đổi tên cho shortcut này nếu cần.

Tạo shortcut truy cập ở chế độ khách cho Edge
Nhìn chung, công đoạn tạo shortcut chế độ khách cho Edge khá giống với Chrome.
Để bắt đầu, hãy mở menu Start và tìm từ khóa “Microsoft Edge”. Nhấp chuột phải vào trình duyệt trong kết quả trả về và chọn “Open file location”.

Bây giờ bạn sẽ thấy tượng trưng của Edge trong cửa sổ File Explorer. Nhấp chuột phải vào nó và chọn “Open file location” một lần nữa.
Khi bạn tìm thấy tệp “msedge.exe”, hãy nhấp chuột phải vào nó và chọn Send to > Desktop (create shortcut). Thao tác này sẽ tạo một shortcut của Edge vào màn hình desktop.
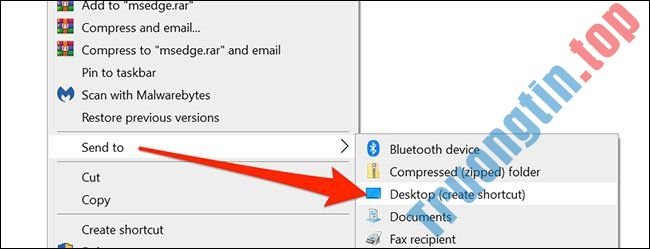
Nhấp chuột phải vào shortcut Edge mới tạo trên desktop và chọn “Properties”.

Nhấp vào tab “Shortcut” trong cửa sổ Properties. Đặt con trỏ của bạn sau ký tự cuối cùng trong trường văn bản “Target”, nhấn phím cách, và sau đó gõ:
--guest
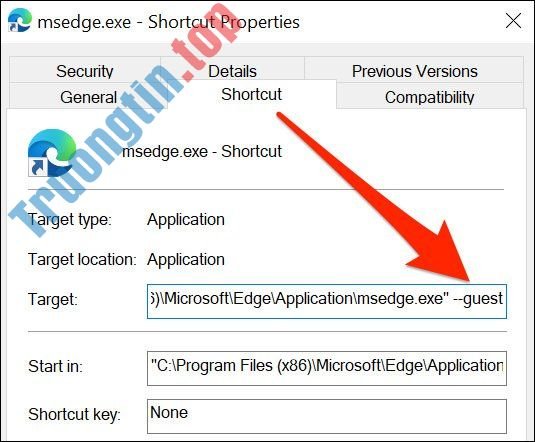
Bấm “Apply” và sau đó nhấp vào “OK”. Tất cả chỉ có vậy!
- Tính năng Microsoft Edge mới cho phép hiển thị phông chữ đẹp hơn trên Windows 10
- Nối gót Chrome, Microsoft Edge sắp có tùy chọn chuyển hướng HTTPS tự động cho mọi thứ các truy vấn
chế độ khách,chế độ khách chrome,chế độ khách edge,Guest Mode,tạo shortcut chế độ khách Chrome,tạo shortcut chế độ khách Edge
Nội dung Cách tạo shortcut truy cập ở chế độ khách cho Chrome hoặc Edge được tổng hợp sưu tầm biên tập bởi: Tin Học Trường Tín. Mọi ý kiến vui lòng gửi Liên Hệ cho truongtin.top để điều chỉnh. truongtin.top tks.
Bài Viết Liên Quan
Bài Viết Khác
- Sửa Wifi Tại Nhà Quận 4
- Cài Win Quận 3 – Dịch Vụ Tận Nơi Tại Nhà Q3
- Vệ Sinh Máy Tính Quận 3
- Sửa Laptop Quận 3
- Dịch Vụ Cài Lại Windows 7,8,10 Tận Nhà Quận 4
- Dịch Vụ Cài Lại Windows 7,8,10 Tận Nhà Quận 3
- Tuyển Thợ Sửa Máy Tính – Thợ Sửa Máy In Tại Quận 4 Lương Trên 10tr
- Tuyển Thợ Sửa Máy Tính – Thợ Sửa Máy In Tại Quận 3
- Cách thay đổi tên (chữ cái) ổ cứng Windows
- Top 10 Địa Chỉ Sửa laptop Lenovo Ở Tại Quận 3 Tphcm
- Dịch Vụ Sửa Máy Tính Đường Lê Văn Phan Quận Tân Phú
- Top 10 Công Ty Thay Mực Máy In Đen Trắng Ở Tại Quận 4 Tphcm
- Top 10 Địa Chỉ Bán LCD Màn Hình Máy Tính Cũ 21 Inch Ở Tphcm








