Có thể khó khăn nếu bạn mong muốn cho dù là nhiều hình ảnh trong PowerPoint. Tuy nhiên, việc thay đổi kích cỡ những hình ảnh này giúp bạn đơn giản quản lý hơn và điều đó có thể được thực hành bằng phương pháp sử dụng macro.
Khi định upload hình ảnh của mình lên bài thuyết trình, bạn nên làm chúng trông cân đối và có tổ chức. Hơn nữa, việc này cũng tạo ra sự khác biệt lúc nói tới dung lượng file bài thuyết trình PowerPoint. Upload lên gần 15 hình ảnh mà không thay đổi kích thước sẽ dẫn đến việc dung lượng bài thuyết trình PowerPoint lớn hơn hẳn so với khi bạn đã thay đổi kích thước ảnh.
Kích hoạt tab Developer
Dưới này là các bước phải làm theo để thêm tab Developer trên menu ribbon của bài thuyết trình PowerPoint:
1. Mở PowerPoint và ở góc trên bên phải của thanh công cụ PowerPoint, nhấp vào File > Options .

2. Khi bạn nhấp vào Options , một cửa sổ pop-up sẽ xuất hiện với bản kê các lệnh. Tìm Customize Ribbon và nhấp vào nó để mở một menu khác ở phía bên phải.
3. Chọn Main Tabs .

4. Từ menu drop-down, tìm và nhấp vào hộp kiểm bên cạnh Developer.

5. Chọn OK. Ribbon PowerPoint sẽ thêm tùy chọn Developer vào danh sách.
6. Bây giờ, bạn cũng có thể có thể sử dụng hộp Developer để tạo macro trong bước tiếp theo.

Tạo Macro cho bài thuyết trình PowerPoint
Khi đã có tab Developer , bạn cũng có thể có thể triển khai tạo macro. Để thi hành việc này, hãy làm theo những bước bên dưới:
1. Bấm vào menu Developer hiện được hiển thị trên ribbon PowerPoint, sau đó chọn Macro để hiển thị mục nhập hộp thoại cho macro.
2. Chọn tên để nhập vào hộp mô tả động thái bạn mong muốn cho macro. Ví dụ, nếu muốn thay đổi kích cỡ các slide, bạn cũng có thể sử dụng ResizeSlidePowerPoint.

3. Khi nhập tên cho macro trong hộp thoại, hãy đáp ứng rằng không có khoảng trắng nào trong đó. Bạn có thể sử dụng dấu gạch dưới khi cần khoảng trống. Tiêu đề sẽ có hiện trên macro mà bạn đang làm việc.
4. Nhấp vào Create và mở Visual Basic Editor .

5. Bây giờ, bạn cũng có thể nhập code VBA của mình để thực hành động thái bạn đã chọn.
6. Thay thế đầu vào sau bằng kích thước bạn muốn cho hình ảnh của mình. Thông tin được hiển thị sẽ như thế này:

Lưu Macro để sử dụng
Truy vấn tiếp theo sẽ lưu tin tức của bạn.
1. Bấm vào tùy chọn Save as trên danh sách và chọn PowerPoint Macro-Enabled Presentation .

2. Nhấp vào Save và đóng cửa sổ trên Visual Basic Editor .
- Cách chèn ảnh GIF vào PowerPoint
Ứng dụng Macro trong bài thuyết trình PowerPoint để thay đổi kích thước hình ảnh
Chọn một vài hình ảnh mà bạn mong muốn thay đổi kích cỡ bằng phương pháp thực hiện như sau:
1. Trên menu thanh trên cùng, chọn Insert , sau đó nhấp vào Picture và chọn một hình ảnh từ file của bạn.

2. Lặp lại hành động; thêm nhiều hình ảnh vào slide cho tới khi hoàn thành. Kích thước của hình ảnh có thể lẫn cả lớn đến nhỏ ở giai đoạn này, nhưng đừng lo âu vì tất cả chúng sẽ có thay đổi thành kích cỡ bằng nhau với macro.
3. Khi đã chọn xong hình ảnh để thay đổi kích thước, hãy nhấp vào View trên ribbon trên cùng và chọn Macros.
4. Nhấp vào macro bạn đã lưu và nhấn Run.
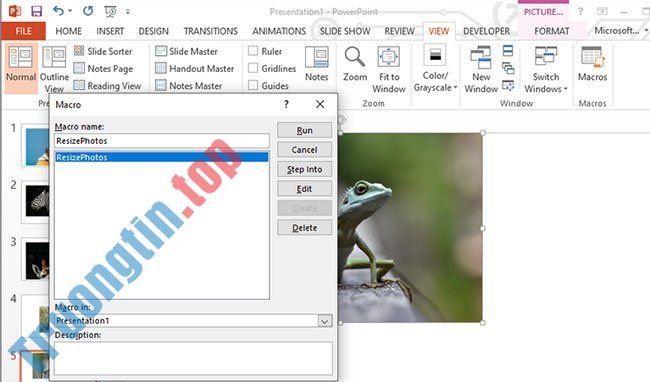
Ảnh của bạn sẽ có thay đổi kích thước ngay lập tức. Tiếp tục áp dụng macro cho các hình ảnh khác trong bài thuyết trình.
Chúc bạn thực hiện thành công!
- Cách nhóm và tạo hoạt ảnh cho nhiều đối tượng cùng theo đó trong MS PowerPoint
- Cách lưu slide Microsoft PowerPoint dưới dạng hình ảnh
- Cách phóng to bản đồ, hình ảnh trong PowerPoint
- Cách nén hình ảnh trong PowerPoint
- Cách chỉnh hình thu nhỏ slide trong PowerPoint
PowerPoint,Macro,thay đổi kích thước ảnh PowerPoint,đổi kích thước ảnh PowerPoint,đổi kích thước ảnh bằng Macro,đổi kích thước ảnh PowerPoint bằng macro
Nội dung Cách thay đổi kích thước ảnh PowerPoint bằng Macro được tổng hợp sưu tầm biên tập bởi: Tin Học Trường Tín. Mọi ý kiến vui lòng gửi Liên Hệ cho truongtin.top để điều chỉnh. truongtin.top tks.
Bài Viết Liên Quan
Bài Viết Khác
- Sửa Wifi Tại Nhà Quận 4
- Cài Win Quận 3 – Dịch Vụ Tận Nơi Tại Nhà Q3
- Vệ Sinh Máy Tính Quận 3
- Sửa Laptop Quận 3
- Dịch Vụ Cài Lại Windows 7,8,10 Tận Nhà Quận 4
- Dịch Vụ Cài Lại Windows 7,8,10 Tận Nhà Quận 3
- Tuyển Thợ Sửa Máy Tính – Thợ Sửa Máy In Tại Quận 4 Lương Trên 10tr
- Tuyển Thợ Sửa Máy Tính – Thợ Sửa Máy In Tại Quận 3
- Xoá lịch sử duyệt web trên Cốc Cốc như thế nào?
- Nạp Mực Máy In Đường Nguyễn Thanh Tuyền Quận Tân Bình
- Địa Chỉ Cài Win Ở Phường Phước Bình Quận 9
- Dịch Vụ Cài Win Đường Lê Thành Phương Quận 8
- Top 10 Địa Chỉ Bán LCD Màn Hình Máy Tính Mới 23 Inch Full Box








