Nếu bạn mua máy tính hoặc laptop từ nhà sản xuất PC như Dell, Sony, HP, v.v…, bạn sẽ thấy logo, thông tin liên hệ, số model, URL, v.v… của những hãng này trong cửa sổ tin tức hệ thống.
Thông thường, các nhà sản xuất PC này được xem là OEM. Nhà sản xuất PC thêm tin tức OEM tự động hoặc thủ công vào từng PC mà người ta lắp ráp. Để xem thông tin về OEM, kiếm tìm System trong menu Start và mở nó. Hoặc, click chuột phải vào This PC hoặc My Computer và chọn Properties. Bạn cũng cũng có thể có thể sử dụng phím tắt Win + Pause .
Nếu tự build PC của riêng mình, rõ rệt bạn sẽ không thấy tất cả thông tin OEM này. Nghĩa là bạn có thể thêm tên và logo OME của riêng mình chỉ từ một vài cú nhấp chuột. Ngay cả những lúc sử dụng PC của OEM, bạn vẫn cũng có thể có thể thay đổi thông tin OEM để đáp ứng nhu cầu riêng. Chẳng hạn, bạn cũng có thể có thể thay thế logo OEM mặc định bằng ảnh của chính bạn hoặc logo của công ty, thay thế tên OEM bằng tên riêng cho bạn, v.v… Sau này là cách thay đổi thông tin OEM trong Windows 10.
Lưu ý : Các cách thức tựa như hoạt động trong Windows 7 và 8.1.
Thay thay tên và logo OEM
Có hai phương pháp để thay đổi tin tức OEM trong Windows 10. Phương pháp trước mắt là sử dụng một ứng dụng miễn phí. Phương pháp thứ 2 là thay đổi hoặc tạo một vài registry key. Hãy thi hành theo phương pháp bạn thấy thoải mái.
Sử dụng phần mềm miễn phí để thay đổi tin tức OEM
Bạn cũng có thể đơn giản thêm hoặc thay thay tên và logo OEM bằng ứng dụng portable miễn phí có tên OEM Info Editor .
1. Tải ứng dụng OEM Info Editor và chạy nó.
2. Bây giờ, điền vào mọi thứ các trường. Để thêm logo, nhấp vào nút duyệt (ba dấu chấm ngang) bên cạnh trường Logo Path và chọn logo. Logo phải ở định hình BMP với kích thước 120 x 120. Bạn cũng có thể chuyển đổi ảnh hoặc logo sang định hình BMP bằng 1 trong các công cụ web này.
3. Sau khi hoàn tất, nhấp vào nút Save.
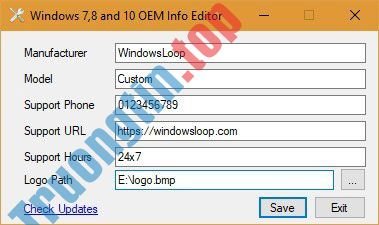
Từ giờ trở đi, bạn sẽ thấy tin tức và logo tùy chỉnh của riêng bạn trong cửa sổ System Information.
Thay thay tên và logo OEM từ Windows Registry
Nếu, vì một số nguyên do bạn không muốn sử dụng phần mềm của bên thứ ba, bạn cũng có thể có thể làm điều tựa như bằng phương pháp chỉnh sửa Registry. Tất cả các gì bạn cần làm là tạo nên một vài giá trị mới hoặc chỉnh sửa những giá trị hiện có. Trước khi thực hiện bất kỳ thay đổi nào, hãy sao lưu registry để giữ an toàn.
1. Nhấn Win + R , nhập “regedit” và nhấn Enter để mở Windows Registry Editor.
2. Điều hướng đến vị trí bên dưới để xem thông tin OEM. Người dùng Windows 10 cũng đều có thể chỉ cần sao chép và dán đường dẫn bên dưới vào thanh địa chỉ, rồi nhấn Enter .
HKEY_LOCAL_MACHINESOFTWARE MicrosoftWindowsCurrentVersionOEMInformation
3. Nếu chẳng thể xem thông tin OEM, bạn phải tạo một loạt các giá trị. Nhấp chuột phải vào khoảng trống trong bảng bên phải và chọn New > String Value để tạo giá trị chuỗi. Bạn càng phải thực hành thêm 5 lần nữa cho tất cả những giá trị được yêu cầu.
Đặt tên cho các giá trị mới như dưới đây.
- Logo
- Manufacturer
- Model
- SupportURL
- SupportHours
- SupportPhone
4. Bây giờ, bấm đúp vào từng giá trị và nhập tin tức phù hợp vào trường Value Data. Ví dụ, nhập tên của bạn vào giá trị Manufacturer , đường dẫn file logo trong giá trị Logo , trang web hoặc URL mạng xã hội trong giá trị Support URL , v.v…
Lưu ý : Logo phải ở định hình BMP với kích thước 120 x 120.
Khi đã hoàn tất, hãy đóng Windows Registry và khởi động lại hệ thống. Từ bây giờ, bạn sẽ thấy tin tức OEM tùy chỉnh trong cửa sổ System.
- Cách vô hiệu hóa cảnh báo “Low Disk Space” trong Windows 10/8/7
- Cách hiện file ẩn, thư mục ẩn trên Windows 10/8/7
- Cách thêm Disk Management vào Control Panel trong Windows 10/8/7
- Lỗi mất tượng trưng pin trên thanh Taskbar Windows 10/8/7
Windows 10,windows 8,windows 7,đổi logo OEM,đổi tên OEM,đổi logo OEM trong windows,đổi tên OEM trong Windows,thay đổi thông tin OEM
Nội dung Cách thay đổi logo và tên OEM trong Windows 10/8/7 được tổng hợp sưu tầm biên tập bởi: Tin Học Trường Tín. Mọi ý kiến vui lòng gửi Liên Hệ cho truongtin.top để điều chỉnh. truongtin.top tks.
Bài Viết Liên Quan
Bài Viết Khác
- Sửa Wifi Tại Nhà Quận 4
- Cài Win Quận 3 – Dịch Vụ Tận Nơi Tại Nhà Q3
- Vệ Sinh Máy Tính Quận 3
- Sửa Laptop Quận 3
- Dịch Vụ Cài Lại Windows 7,8,10 Tận Nhà Quận 4
- Dịch Vụ Cài Lại Windows 7,8,10 Tận Nhà Quận 3
- Tuyển Thợ Sửa Máy Tính – Thợ Sửa Máy In Tại Quận 4 Lương Trên 10tr
- Tuyển Thợ Sửa Máy Tính – Thợ Sửa Máy In Tại Quận 3
- Bàn Phím Laptop Samsung NP-R25 Giá Rẻ Nhất
- Top 10 Địa Chỉ Sửa laptop SuZuKi Ở Tại Quận Phú Nhuận Tphcm
- Top 5 Địa Chỉ Sửa Máy Tính Uy Tín Huyện Đông Anh
- Top 10 Công Ty Thay Mực Máy In Phun Màu Ở Tại Quận 4 Tphcm
- Bán Nguồn Máy Tính Quận Tân Bình – Giá Rẻ Uy Tín








