Nếu PC của bạn nằm trên một mạng lớn tại nơi làm việc hoặc trường học, nó có thể thuộc sở hữu một domain. Nếu PC của bạn nằm ở trong mạng gia đình, nó thuộc sở hữu một workgroup hoặc homegroup.
Khi bạn thiết lập mạng, Windows sẽ tự động tạo một workgroup và đặt tên là WORKGROUP. Bạn có thể tham gia một workgroup hiện có trên mạng hoặc tạo một nhóm mới. Các workgroup cung cấp cơ sở để chia sẻ file và máy in, nhưng vẫn không thực sự thiết lập việc chia sẻ cho bạn.
Hướng dẫn này sẽ chỉ cho bạn cách thay đổi workgroup trên PC chạy Windows 10 để tham dự workgroup hiện có trên mạng hoặc tạo một workgroup mới.
Lưu ý:
Nếu mạng của bạn cho dù là các PC chạy Windows XP, bạn có thể cần thay thay tên workgroup trên các PC đó để khớp với tên workgroup trên những PC chạy phiên bản Windows mới hơn để bạn cũng có thể xem và kết nối với mọi thứ mọi PC trên mạng của mình.
Bạn chỉ nên sử dụng các ký tự chuẩn Internet trong tên workgroup. Các ký tự chỉ tiêu là các số từ 0 đến 9, chữ cái viết hoa, viết thường từ A đến Z và ký tự gạch nối (-). Tên PC chưa được chứa toàn số, cũng giống chưa được có chừng trắng. Tên cũng không được chứa các ký tự đặc biệt, chẳng hạn như:
`~ @ # $% ^ & ( ) = + [ ] {} | ; :, ‘“ . / ?
Thay đổi workgroup trong System Properties
1. Mở Control Panel (chế độ xem Large icon) > nhấp vào System. Trên Windows 10 build 20161, bạn mở Settings > nhấp vào tượng trưng System và nhấn vào About ở phía bên trái.
Nhanh hơn, cũng đều có thể nhấn Win + R , nhập sysdm.cpl > nhấn Enter và chuyển qua bước 3 bên dưới để mở System Properties.
2. Nhấp vào liên kết Advanced system settings ở phía bên trái hoặc nhấp vào liên kết Change settings ở phía bên phải.

3. Nếu được UAC nhắc, hãy nhấp vào Yes.
4. Nhấp vào tab Computer Name và bấm vào nút Change.

5. Chọn Workgroup trong Member of ở dưới cùng, rồi thực hành một trong những thao tác sau:
– Để tham dự workgroup hiện có, hãy nhập tên của domain mà bạn muốn tham gia, sau đó bấm OK.
– Để tạo một workgroup mới, hãy nhập tên của workgroup mà bạn muốn tạo, sau đó bấm OK.

6. Nhấn OK để đóng cửa sổ thông báo.

7. Nhấn OK.

Lưu ý : Thao tác này vẫn không khởi động lại máy tính.
8. Xác minh tên workgroup mới và nhấp vào Close.
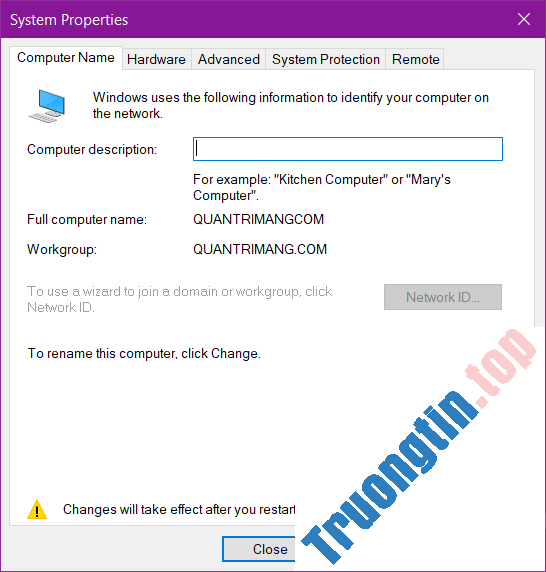
9. Nhấp vào Restart now để khởi động lại PC và áp dụng tên workgroup.
Thao tác này sẽ khởi động lại PC ngay lập tức. Hãy chắc chắn rằng bạn lưu và đóng bất kỳ thứ gì đã mở trước khi thực hiện việc này.
Thay đổi workgroup trong Command Prompt
1. Mở Command Prompt với quyền admin.
2. Nhập lệnh bên dưới vào Command Prompt và nhấn Enter.
wmic computersystem where name="%computername%" call joindomainorworkgroup name="Workgroup-Name"
Thay thế Workgroup-Name trong lệnh trên bằng tên thực của workgroup bạn mong muốn tham dự hoặc tạo trong dấu ngoặc kép.
Ví dụ:
wmic computersystem where name="%computername%" call joindomainorworkgroup name="BrinkGroup"
3. Khi hoàn tất, hãy đóng Command Prompt và khởi động lại máy tính để áp dụng thay đổi.
Thay đổi workgroup trong PowerShell
1. Mở PowerShell với quyền admin.
2. Nhập lệnh bên dưới vào PowerShell và nhấn Enter.
Add-Computer -WorkGroupName "Name"
Thay thế Name trong lệnh trên bằng tên thực của workgroup bạn muốn tham gia hoặc tạo trong dấu ngoặc kép.
Ví dụ:
Add-Computer -WorkGroupName "BRINKGROUP"
3. Khi hoàn tất, hãy đóng PowerShell và khởi động lại máy tính để áp dụng thay đổi.
- Cách thay đổi hình đại diện trên Windows 10
- Cách thay đổi dung lượng lưu trữ cho Recycle Bin trong Windows 10/8/7
- Cách thay đổi/khôi phục tượng trưng thư mục Music trong Windows
- Cách thay đổi font chữ Registry Editor trong Windows 10
Windows 10,workgroup,thay đổi Workgroup,cách thay đổi Workgroup,thay đổi Workgroup trong Windows 10
Nội dung Cách thay đổi workgroup trong Windows 10 được tổng hợp sưu tầm biên tập bởi: Tin Học Trường Tín. Mọi ý kiến vui lòng gửi Liên Hệ cho truongtin.top để điều chỉnh. truongtin.top tks.
Bài Viết Liên Quan
Bài Viết Khác
- Sửa Wifi Tại Nhà Quận 4
- Cài Win Quận 3 – Dịch Vụ Tận Nơi Tại Nhà Q3
- Vệ Sinh Máy Tính Quận 3
- Sửa Laptop Quận 3
- Dịch Vụ Cài Lại Windows 7,8,10 Tận Nhà Quận 4
- Dịch Vụ Cài Lại Windows 7,8,10 Tận Nhà Quận 3
- Tuyển Thợ Sửa Máy Tính – Thợ Sửa Máy In Tại Quận 4 Lương Trên 10tr
- Tuyển Thợ Sửa Máy Tính – Thợ Sửa Máy In Tại Quận 3
- Top 4 app ghép mặt vào video miễn phí
- 【Epson】 Trung tâm nạp mực máy in Epson L300
- Top 10 Chỗ Sửa Chữa Thay Mực Máy In HP Managed Color MFP P77960dns Ở Tphcm
- Cách sửa chữa hoặc khôi phục file PDF bị hỏng
- Top 5️ Địa Chỉ Sửa Laptop Uy Tín Ở Tại Đắk Lắk








