Bạn đang muốn tìm lại tài liệu Microsoft Word mà tôi đã tạo vào ngày hôm trước, hoặc một thư mục chứa file Excel đã mở vào tuần trước? Bạn hoàn toàn cũng có thể truy vượt trội trong File Explorer bằng phương pháp truy cập vào chính xác địa thế và sắp xếp các tệp cũng như thư mục của mình theo ngày sửa đổi. Nhưng có 1 cách đơn giản hơn mà bạn cũng có thể có thể thử trên cả Windows 10 và Windows 11, đó là sử dụng Quick Access.
Truy xuất thư mục và tệp bằng Windows Quick Access
Chỉ cần khởi chạy File Explorer và phần Quick Access sẽ xuất hiện ở thanh sidebar bên trái cửa sổ. Tại đây, bạn sẽ thấy bản kê các thư mục được sử dụng thường xuyên, cũng giống các tệp mà bạn truy cập gần đây. Theo mặc định, phần Quick Access sẽ luôn cố định ở vị trí này. Tùy thuộc vào số lượng thư mục và tệp bạn đã làm việc gần đây, rất cũng đều có thể bạn sẽ tìm thấy những gì mình cần.

Cũng theo mặc định, bạn sẽ thấy các thư mục hệ thống như Documents , Desktop , Downloads và Pictures được liệt kê trong Quick Access. Bên cạnh đó, bất kỳ tệp nào bạn đã sử dụng trong vài ngày qua cũng sẽ được liệt kê ở đây. Windows hiển thị tối đa 20 thư mục và 20 tệp được sử dụng gần đây nhất trong Quick Access.
Để thay đổi những mục xuất hiện trong Quick Access, bạn có thể thêm hoặc xóa các thư mục theo phương pháp thủ công. Trong Windows 10, nhấp chuột phải vào thư mục bạn muốn thêm vào Quick Access. Từ menu hiện ra, nhấp vào “ Pin to Quick access ” và thư mục đó sẽ xuất hiện trong danh sách những thư mục được dùng đều đặn nhất. Trong Windows 11, bạn click chuột phải vào thư mục và chọn Show more options > Pin to Quick access .

Để xóa một thư mục Quick Access, hãy nhấp chuột phải vào mục đó. Từ menu bật lên, bạn bấm chọn “ Unpin from Quick access ”.

Còn những tập tin yêu mến của bạn thì sao? Trong khi thanh sidebar chỉ hiển thị các thư mục, bạn có thể nhấp vào Quick access để xem từng tệp gần đây. Nếu bạn mong muốn xóa tệp khỏi Quick access, hãy click chuột phải vào tệp đó và chọn tùy chọn “ Remove from Quick access ”.

Hãy nhớ rằng Quick Access trên thực tế chỉ là một lối tắt liên kết đến các thư mục và tệp được lưu trữ ở nơi khác. Bất kỳ mục nào bạn xóa bỏ Quick access sẽ còn còn nguyên ở địa thế vốn có của chúng.
Nếu không muốn hoặc không có nhu cầu sử dụng Quick access, bạn cũng đều có thể loại bỏ nó. Trong Windows 10 File Explorer, nhấp vào tab “ View ” phía trên cùng sau đó bấm vào “ Options ” . Người dùng Windows 11 cũng có thể có thể nhấp vào tượng trưng dấu chấm lửng trong File Explorer, sau đó chọn “ Options ”.
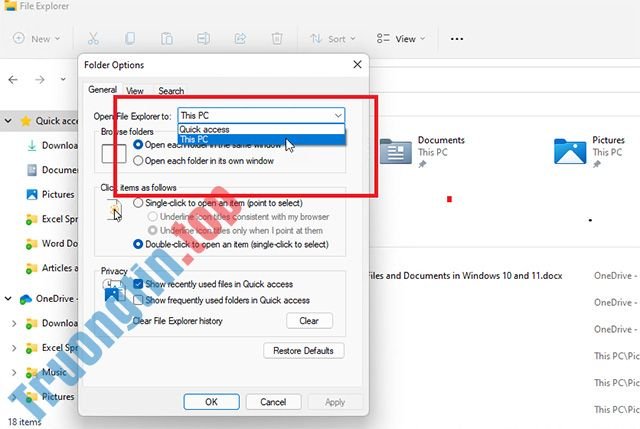
Một cửa sổ tuỳ chọn nhỏ sẽ mở ra. Từ tab “ General ”, bạn sẽ thấy mục “ Open File Explorer to: ” được đặt thành Quick access. Nhấp vào đó và thay đổi mục nhập thành “ This PC ”, sau đó nhấp vào OK . Quick access vẫn còn tồn tại, nhưng bây giờ mỗi khi khởi chạy File Explorer, bạn sẽ thấy phần this PC ở trên cùng.
Chúc bạn luôn có được trải nghiệm tốt với Windows!
- 5 cách sửa lỗi dxgmms2.sys trong Windows 11
- Cách mã hóa ổ hdd Windows 11
- Cách đặt báo thức và hẹn giờ trong Windows 10
- Cách sửa các lỗi Runtime trong Windows 11
windows 10,windows 11,Quick Access,tệp,thư mục
Nội dung Cách truy xuất thư mục và tệp bằng Windows Quick Access được tổng hợp sưu tầm biên tập bởi: Tin Học Trường Tín. Mọi ý kiến vui lòng gửi Liên Hệ cho truongtin.top để điều chỉnh. truongtin.top tks.
Bài Viết Liên Quan
Bài Viết Khác
- Sửa Wifi Tại Nhà Quận 4
- Cài Win Quận 3 – Dịch Vụ Tận Nơi Tại Nhà Q3
- Vệ Sinh Máy Tính Quận 3
- Sửa Laptop Quận 3
- Dịch Vụ Cài Lại Windows 7,8,10 Tận Nhà Quận 4
- Dịch Vụ Cài Lại Windows 7,8,10 Tận Nhà Quận 3
- Tuyển Thợ Sửa Máy Tính – Thợ Sửa Máy In Tại Quận 4 Lương Trên 10tr
- Tuyển Thợ Sửa Máy Tính – Thợ Sửa Máy In Tại Quận 3
- Pin Laptop Dell Inspiron 3493 Giá Rẻ Nhất
- Địa Chỉ Cài Win Ở Phường Phường 7 Quận 3
- Phần mềm quản lý mật khẩu hoạt động như thế nào?
- Nạp Mực Máy In Đường Số 10 Quận 2
- Sửa lỗi “You need permission to perform this action” trong Windows 10, 8.1 và 7








