Biểu đồ Gantt là một dạng biểu đồ thanh thể hiện lịch trình của 1 dự án, được sử dụng để quản lý dự án một cách thông minh. Microsoft PowerPoint hiện cung cấp một số mẫu biểu đồ Gantt tương đối trực giác để bạn lựa chọn. Dưới đây là cách chọn mẫu và tùy chỉnh biểu đồ Gantt trên công cụ công chiếu phổ biến này.
- Cách tạo mật khẩu file PowerPoint
Tạo biểu đồ Gantt mới trong PowerPoint
Để bắt đầu, hãy mở phần mềm Microsoft PowerPoint và chọn tab “ New ” trong ngăn tùy chọn bên trái.

Trong hộp tìm kiếm mẫu (template), bạn nhập từ khóa “ Gantt Chart ” và nhấn “ Enter ”.

Sẽ có 5 mẫu biểu đồ Gantt xuất hiện trong kết quả tìm kiếm. Chọn mẫu phù hợp nhất với dự án của bạn bằng phương pháp nhấp vào biểu đồ đó. Trong thí dụ này, chúng ta sẽ sử dụng mẫu mang tên “ Blue Two Year Gantt Chart ”.
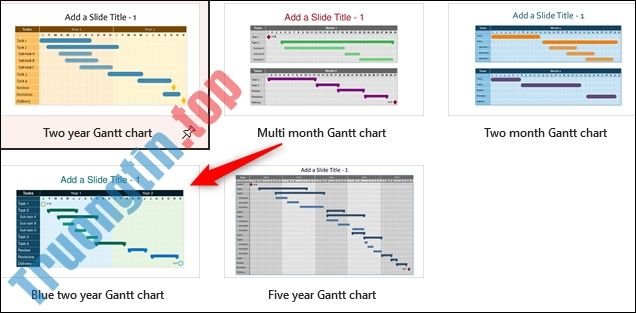
Sau lúc bấm chọn mẫu, một cửa sổ sẽ lập tức xuất hiện, hiển thị cho bạn bản xem trước của mẫu đã chọn. Nhấp vào “ Create ”.

Bây giờ, bạn cũng có thể có thể bắt đầu tùy chỉnh biểu đồ Gantt xuất hiển thị trên trang trình chiếu trước mắt của PowerPoint.
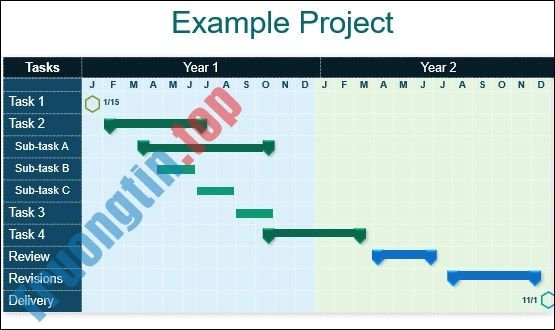
Đầu tiên, hãy chỉnh sửa nhiều khu vực tiêu đề để phản ánh nội dung dự án của bạn, bao gồm các mốc thời gian (Year) và nhiệm vụ tương ứng (Task). Để thi hành điều này, chỉ cần nhấp vào hộp văn bản và nhập nội dung mà mình mình muốn.
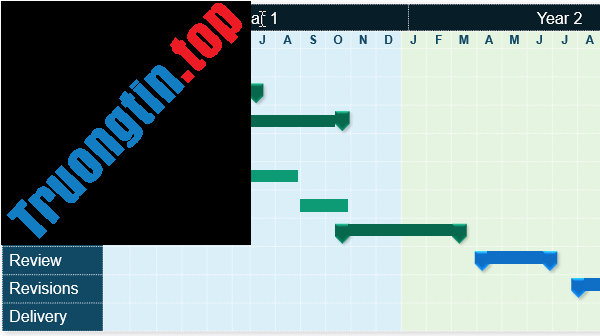
Các tượng trưng ở góc trên cùng bên trái và dưới cùng bên phải của biểu đồ Gantt bộc lộ (1) ngày bắt đầu và (2) ngày ban hành dự án. Bạn cũng có thể chỉnh sửa các mốc thời gian bằng cách nhấp vào ngày, sau đó nhập ngày bắt đầu và ngày ban hành của dự án tương ứng.

Khi đã chỉnh sửa xong nội dung, bạn có thể chuyển qua điều tiết độ dài (thể hiện thời lượng của nhiệm vụ/dự án) các thanh tác vụ. Để làm điều này, hãy nhấp vào thanh tác vụ bạn muốn và kéo để điều tiết độ dài thích hợp. Bạn cũng cũng có thể có thể điều chỉnh các điểm đánh dấu bắt đầu/dừng bằng phương pháp nhấp và kéo chúng đến vị trí tương ứng.

Thay đổi sắc màu biểu đồ Gantt
Nếu bạn mong muốn thay đổi màu sắc để thích phù hợp với tinh thần của dự án hay biểu trưng của công ty mình, hãy bấm chọn mục mà bạn muốn sửa màu. Sau đó, điều phối đến tab “ Format ”, nhấn vào mục “ Shape Styles ” và chọn “ Shape Fill ”. Từ menu thả xuống xuất hiện, hãy chọn màu mà bạn muốn sử dụng.

Ngoài ra, cũng có các lựa chọn tùy chỉnh khác khá thú vị, chẳng hạn như thay đổi màu của đường viền bằng cách chọn màu trong “Shape Outline”. Hoặc thậm chí bạn cũng cũng đều có thể thêm các hiệu ứng nâng cao, chẳng hạn như tạo bóng, bằng phương pháp chọn hiệu ứng mong muốn trong “ Shape Effect ”.

Đó là tất cả những gì phải làm để tạo biểu đồ Gantt trong PowerPoint. Cách thiết kế biểu đồ tùy thuộc vào ý định của bạn. Nhưng nguyên tắc chung là tuân theo tinh thần của dự án, và giữ cho biểu đồ trực quan nhất cũng có thể có thể bằng cách chỉ thêm những gì cần thiết.
- Cách chuyển bảng biểu từ Word sang PowerPoint
- Cách viết chỉ số trên dưới trong PowerPoint
- Cách chèn video vào PowerPoint
- 10 template PowerPoint miễn phí để trình bày ảnh theo phong cách của bạn
- Cách in nhiều slide PowerPoint trong 1 trang giấy
Biểu đồ Gantt, cách tạo Biểu đồ Gantt, tạo biểu đồ Gantt trong Microsoft PowerPoint, tùy chỉnh biểu đồ Gantt trong Microsoft PowerPoint, Microsoft PowerPoint, tạo biểu đồ lịch trình trong PowerPoint
Nội dung Cách vẽ biểu đồ Gantt trong PowerPoint được tổng hợp sưu tầm biên tập bởi: Tin Học Trường Tín. Mọi ý kiến vui lòng gửi Liên Hệ cho truongtin.top để điều chỉnh. truongtin.top tks.
Bài Viết Liên Quan
Bài Viết Khác
- Sửa Wifi Tại Nhà Quận 4
- Cài Win Quận 3 – Dịch Vụ Tận Nơi Tại Nhà Q3
- Vệ Sinh Máy Tính Quận 3
- Sửa Laptop Quận 3
- Dịch Vụ Cài Lại Windows 7,8,10 Tận Nhà Quận 4
- Dịch Vụ Cài Lại Windows 7,8,10 Tận Nhà Quận 3
- Tuyển Thợ Sửa Máy Tính – Thợ Sửa Máy In Tại Quận 4 Lương Trên 10tr
- Tuyển Thợ Sửa Máy Tính – Thợ Sửa Máy In Tại Quận 3
- Vệ Sinh Máy Tính Quận 11
- Nạp Mực Máy In Đường Trần Thị Do Quận 12
- Clubhouse: Ứng dụng mạng xã hội kiểu mới đang hot hiện nay
- Gộp 2 mạng để tăng tốc độ
- Sạc Laptop LG Giá Bao Nhiêu – Bảng Giá Mới








