Có rất không ít điều cần lưu ý khi chuẩn bị thuyết trình: Bài thuyết trình sẽ nối dài trong bao lâu? Bạn sẽ nói những gì? May mắn thay, PowerPoint 2016 cung cấp một số công cụ cũng có thể có thể giúp bạn diễn tập bài thuyết trình của mình. Bạn thậm chí cũng đều có thể ghi lại một bản sao với lời thuyết minh, cho phép người nghe tự mình xem lại bài thuyết trình sau đó.
Tính năng Record Slide Show và Rehearse Timings trong PowerPoint 2016
- Diễn tập thời gian thuyết trình
- Cách diễn tập thời gian thuyết trình
- Ghi lại bài thuyết trình
- Cách ghi lại slideshow
- Cách loại bỏ thời gian được đặt cho slide và lời thuyết minh
Diễn tập thời gian thuyết trình
Tính năng Rehearse Timings (diễn tập thời gian thuyết trình) có thể có ích nếu bạn mong muốn thiết lập phát bài thuyết trình ở một tốc độ nhất định, để không phải tự mình nhấp qua các slide. Sử dụng tính năng này, bạn có thể lưu thời gian dành cho mỗi slide và hiệu ứng. PowerPoint sau đó sẽ phát bài thuyết trình tự động bằng phương pháp sử dụng những khoảng thời gian này.
Diễn tập thường là một trong số bước cuối cùng khi thực hiện một bài thuyết trình. Nếu chưa một lần thuyết trình, bạn nên coi lại bài học về phong thái trình bày slideshow trong PowerPoint 2016 để làm quen với những điều cơ bản.
Cách diễn tập thời gian thuyết trình
1. Chuyển đến tab Slide Show, sau đó nhấp vào lệnh Rehearse Timings.

2. Bạn sẽ có đưa đến chế độ xem toàn màn hình của bài thuyết trình. Hãy luyện tập thuyết trình cùng theo với slideshow. Khi đã sẵn sàng chuyển qua slide tiếp theo, hãy nhấp vào nút Next trên thanh công cụ Recording ở góc trên bên trái. Bạn cũng đều có thể sử dụng phím mũi tên phải trên bàn phím.

3. Khi đi đến cuối bài thuyết trình, một hộp thoại sẽ xuất hiện ghi tổng thời gian thuyết trình. Nếu hài lòng với các khoảng thời gian cho từng slide, hãy bấm Yes.

4. Thời gian sẽ được lưu. Lần sau khi bạn thuyết trình, PowerPoint sẽ sử dụng các thời gian này để tự động chuyển slide.
Nếu cần thử lại một lần nữa để điều chỉnh lại thời gian cho thích hợp hơn, thanh công cụ Recording cũng có thể có thể tạm dừng hoặc bắt đầu lại trên một slide. Để tạm ngưng tính năng bấm giờ, nhấp vào nút Pause. Khi tính năng bấm giờ được tạm dừng, sẽ không có hành động nào bị tính vào khoảng thời gian đã lưu cả. Để ghi lại thời gian trên slide ngày nay một lần nữa, hãy nhấp vào nút Repeat.

Ghi lại bài thuyết trình
Tính năng Record Slide Show (ghi lại bài thuyết trình) cũng tựa như như tính năng Rehearse Timings, nhưng toàn diện hơn một chút. Nếu có micro cho máy tính, bạn cũng đều có thể ghi lại lời thuyết minh cho toàn bộ bài thuyết trình. Điều này rất hữu ích nếu bạn có kế hoạch sử dụng slideshow của mình dưới dạng bài thuyết trình hoặc video tự chạy.
Cách ghi lại slideshow
1. Từ tab Slide Show , chọn mũi tên drop-down Record Slide Show, sau đó chọn Start Recording from Beginning hoặc Start Recording from Current Slide .

2. Một hộp thoại sẽ xuất hiện. Chọn các tùy chọn mong muốn, sau đó nhấp vào Start Recording. Hãy nhớ rằng, bạn chỉ cũng có thể có thể ghi lại lời thuyết minh nếu có micro gắn vào máy tính.

3. Bài thuyết trình sẽ xuất hiện trong chế độ xem toàn màn hình. Hãy thi hành slideshow. Đảm bảo nói rõ vào micro nếu đang ghi lại lời thuyết minh.
4. Khi đã sẵn sàng chuyển qua slide tiếp theo, hãy nhấp vào nút Next trên thanh công cụ Recording hoặc sử dụng phím mũi tên phải.

5. Khi đến cuối slideshow, PowerPoint sẽ đóng chế độ xem toàn màn hình.
6. Thời gian được đặt cho slide và lời thuyết minh lúc này là phần nào của bài thuyết trình. Các slide kèm theo lời thuyết minh sẽ có đánh dấu bằng biểu tượng loa ở góc dưới bên phải.

Trong slideshow được ghi lại, con trỏ chuột sẽ không hiển thị trong mặt hàng hoàn chỉnh. Do đó, nếu muốn chỉ ra điều gì đó, bạn sẽ cần sử dụng tính năng con trỏ laser. Chỉ cần giữ phím Ctrl trên bàn phím khi đang nhấp và giữ chuột. Con trỏ sẽ xuất hiện dưới dạng một chấm đỏ nhỏ.
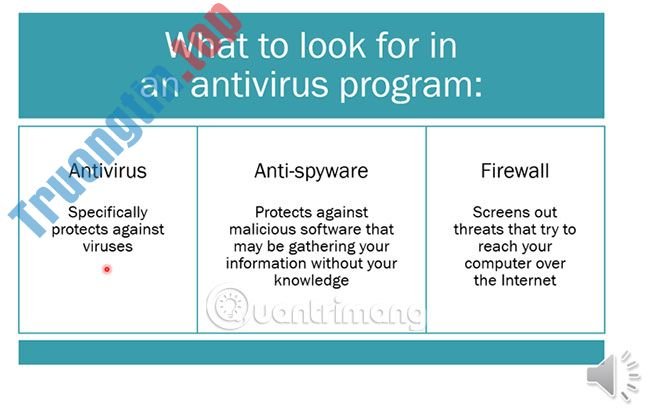
Cách loại bỏ thời gian được đặt cho slide và lời thuyết minh
Nếu thay đổi suy nghĩ về việc bao gồm thời gian đặt trước cho từng slide hoặc lời thuyết minh, bạn có thể đơn giản loại bỏ một trong 2 cài đặt này hoặc đồng thời cả hai. Bạn cũng đều có thể xóa chúng khỏi toàn bộ bài thuyết trình hoặc chỉ slide hiện tại.
Để thi hành việc này, chỉ cần chuyển đến tab Slide Show, bấm vào mũi tên drop-down Record Slide Show, di chuột đến phần Clear, sau đó chọn tùy chọn mong muốn từ menu.

Chúc bạn thực hiện thành công!
- Cách vẽ lưu đồ trong PowerPoint
- Cách chèn đồng hồ vào PowerPoint
- Cách phối hợp hiệu ứng động Motion Paths trong PowerPoint
- Cách chuyển chữ hoa sang chữ thường trong PowerPoint
PowerPoint 2016,MS PowerPoint,PowerPoint,diễn tập thuyết trình trong PowerPoint,ghi lại bài thuyết trình trong PowerPoint
Nội dung Diễn tập và ghi lại bài thuyết trình trong PowerPoint 2016 được tổng hợp sưu tầm biên tập bởi: Tin Học Trường Tín. Mọi ý kiến vui lòng gửi Liên Hệ cho truongtin.top để điều chỉnh. truongtin.top tks.
Bài Viết Liên Quan
Bài Viết Khác
- Sửa Wifi Tại Nhà Quận 4
- Cài Win Quận 3 – Dịch Vụ Tận Nơi Tại Nhà Q3
- Vệ Sinh Máy Tính Quận 3
- Sửa Laptop Quận 3
- Dịch Vụ Cài Lại Windows 7,8,10 Tận Nhà Quận 4
- Dịch Vụ Cài Lại Windows 7,8,10 Tận Nhà Quận 3
- Tuyển Thợ Sửa Máy Tính – Thợ Sửa Máy In Tại Quận 4 Lương Trên 10tr
- Tuyển Thợ Sửa Máy Tính – Thợ Sửa Máy In Tại Quận 3
- Cài Office Quận 5 – Giá Rẻ Uy Tín
- Cách viết chỉ số trên dưới trong PowerPoint
- Sửa Cpu Máy Vi Tính Quận 3 – Giá Rẻ Uy Tín
- Cách cải thiện tốc độ video bằng Hola Video Accelerator
- Pin Laptop Asus 1101 Giá Rẻ Nhất








