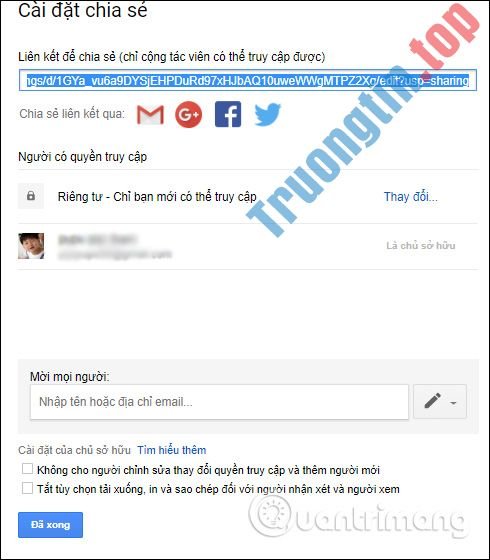Bài viết này Chúng tôisẽ chỉ dẫn bạn kiểu vẽ một hình ảnh con kỳ lân trong Adobe Illustrator bằng phương pháp sử dụng các thao tác, kĩ thuật cùng các hình khối vô cùng cơ bản. Bạn sẽ thấy rằng, việc tạo nên các hình ảnh dễ thương, mềm mại không nhất thiết phải sử dụng tới các công cụ phức tạp và kiến thức phi thường về Adobe Illustrator.
Cùng theo dấu nhé!
1. Cách vẽ con kỳ lân
Bước 1:
Mở Adobe Illustrator và tạo một file mới với kích cỡ 850px x 850px.
Chúng ta sẽ bắt đầu bằng sự việc tạo ra đầu, cổ và cơ thể của con kỳ lân. Vẽ một hình elip bằng Ellipse Tool (L) và tạo một hình chữ nhật bằng Rectangle Tool (M) như trong hình bên dưới. Tiếp đó tạo một hình elip lớn hơn một chút, đặt chúng ở dưới cùng, chồng lên hình chữ nhật.

Bước 2:
Select hình chữ nhật và click chọn Effect > Warp > Arc . Trong cửa sổ mới, điều tiết các option như hình ảnh bên dưới. Căn chỉnh để không điểm neo (anchor point) nào của hình mới nằm ra ngoài hình elip là đầu của kì lân.

Bước 3:
Thay đổi hình dạng elip bên dưới bằng phương pháp đi đến Effect > Warp > Flag và điều chỉnh các option như hình ảnh bên dưới.

Bước 4:
Bây giờ, bạn hãy expand các hình vừa chỉnh để phá vỡ thuộc tính các tính chất của nó. Chọn lần lượt từng hình bạn vừa biến đổi và đi tới Object > Expand Appearance. Tiếp đó select cả 3 hình, chọn Window > Pathfinder để hợp nhất chúng vào một hình.
Để hoàn thiện hình dạng, sử dụng Công cụ chuyển đổi điểm neo ( Shift-C ) và chỉnh sửa anchor point cho đến khi đạt được kết quả bạn muốn. Nếu muốn xóa một số điểm neo, hãy sử dụng Delete Anchor Point Tool (-).
Lưu ý: Theo dõi trên bảng Stroke , click chọn option Round Cap trong phần Cap, Round Join trong phần Corner và đảm bảo rằng các nút này luôn được bật.

Bước 5:
Ở công đoạn này ta sẽ vẽ thêm các chi tiết nhỏ hơn cho con kì lân. Vẽ một hình elip ngang mỏng và sử dụng Công cụ chuyển đổi điểm neo (Shift-C) để hình elip nhọn ở 2 đầu.
Tiếp đó, sử dụng hiệu ứng Flag để làm cong hình này. Đi tới Effect > Warp > Flag và áp dụng các option như hình ảnh bên dưới. Đừng quên expand hình bạn vừa chỉnh để phá vỡ thuộc tính của đối tượng, vào Object > Expand Appearance nhé.

Bước 6:
Tạo một vài bản sao của hình dạng này và đặt chúng dọc bên trái của con kỳ lân bạn đã vẽ bên trên, đây sẽ là chiếc bờm. Nếu các hình không lấp đầy được khoảng trống giữa các hình thì chỉ cần thêm một hình elip tương tự như hình elip màu đỏ được chèn trong hình ảnh bên dưới.
Khi bạn hài lòng với bề dài và hình dạng của chiếc bờm, hãy chọn tất cả các hình bạn đã tạo và hợp nhất chúng bằng cách nhấn nút Unite trên bảng Pathfinder (Window > Pathfinder).

Bước 7:
Sử dụng kỹ thuật tựa như như bước trên và tạo cho một con kỳ lân một chiếc đuôi.

Bước 8:
Bước này ta vẽ tới chân nhé. Tạo một hình elip dọc, đi tới Effect > Warp > Flag và sử dụng các option bên dưới. Expand hình này (Object > Expand Appearance).
Vẽ thêm móng guốc, thêm hai hình elip nhỏ chồng lên nhau như trong hình bên dưới (elip màu đỏ). Chọn cả 2 hình elip nhỏ này và hợp nhất chúng: nhấn nút Unite trên bảng Pathfinder (Window > Pathfinder).
Bây giờ bạn copy thêm 1 hình elip dài làm chân đã vẽ ở trên (Control-C, Control-F) rồi chọn hình này và giữ Shift để chọn thêm hình móng, phối hợp 2 hình bằng cách nhấp vào Intersect trên bảng Pathfinder. Vậy là bạn đã có 1 chiếc móng nhỏ xinh, gắn nó vào hình elip dài ban đầu, thế là xong 1 chân.

Bước 9:
Gắn chân vào kỳ lân và tạo thêm ba bản sao. Lưu ý rằng chân ở phía đằng trước cao hơn chút ít cho đẹp.

Bước 10:
Vẽ thêm một tai cho kì lân. Dùng công cụ Ellipse Tool (L) để vẽ một hình elip. Sau đó, sử dụng Direct Selection Tool (A), chọn các điểm neo bên phải và bên trái và trượt chúng xuống. Sao chép hình đã tạo, se khít lại và đặt vào bên trong hình lớn hơn.

Đặt tai lên đầu kỳ lân.

Bước 11:
Thêm một chiếc sừng cho đúng là một con kì lân trong truyền thuyết nhé. Áp dụng cách thức tương tự như bạn đã làm với tai. Tạo một hình elip dọc, sau đó di chuyển những điểm neo phải và trái xuống hết cỡ bằng phương pháp sử dụng Direct Selection Tool (A).

Đặt sừng lên đầu kỳ lân.

Bước 12:
Thêm một đôi mắt lãng mạn, mơ màng vào khuôn mặt cười dễ thương, bạn hãy bắt đầu với một hình elip, sau đó lấy công cụ Scissors Tool (C) nhấp vào bên trái và bên phải của hình elip để xóa phần trên của hình elip.

Bước 13:
Hãy đặt vòng cung làm mắt vào vị trí trên kì lân và thêm một vài lông mi bằng công cụ Segment Tool().
Tạo một bản sao của vòng cung (mắt nhắm không có lông mi) để làm miệng kỳ lân. Thêm hai vòng tròn nhỏ như lỗ mũi.
Trong khi vẽ hình elip, hãy nhớ giữ phím Shift để có được một vòng tròn đều, đẹp. Đặt một bản sao khác của vòng cung trên sừng để khiến cho sừng trông như thể bên trong bờm.

Bước 14:
Gần xong xuôi rồi đấy! Bây giờ, hãy làm cho hình ảnh của chúng ta trông tự nhiên hơn.
Nhưng trước tiên, bạn hãy ungroup tất cả các hình: chọn mọi thứ (Control-A) và đi tới Object > Ungroup. Lặp lại một vài lần cho đến khi lệnh Ungroup không còn hoạt động.
Bây giờ, ta cắt đi một số phần không cần có bằng phương pháp sử dụng công cụ Scissors Tool (C). Kiểm tra con kỳ lân một cách cẩn trọng và quyết định những phần cần phải cắt bỏ. Như hình sau thì mình sẽ cắt đi những line màu hồng.

Và xong!!! Tác phẩm của chúng ta đây rồi:

2. Tạo cầu vồng và mây
Vẽ thêm cầu vồng và mây để hình ảnh của chúng ta sinh động hơn.
Bước 1:
Chắc chắn sẽ cần một chiếc cầu vồng – nơi kỳ lân thường sống và luôn xuất hiện cùng.
Đầu tiên, bạn hãy vẽ một vòng tròn lớn, sử dụng Công cụ Ellipse (L) và nhớ giữ phím Shift để hình vẽ được là hình tròn. Tạo ra năm bản sao của vòng tròn này còn có nửa đường kính giảm dần. Đi tới Effect > Distort & Transform > Transform và nhập các option như hình dưới đây với tất cả những bản sao. Expand các vòng tròn này: Object > Expand Appearance.

Bước 2:
Bây giờ chúng ta sẽ học cách vẽ một đám mây. Bạn chỉ cần vẽ một vòng tròn sử dụng công cụ Ellipse (L) và nhớ giữ phím Shift. Tạo nhiều bản sao cho vòng tròn này (Control-C và Control-V một vài lần) và thay đổi kích thước một số hình. Phân phối các vòng tròn này để chúng giao cắt theo dáng vẻ đám mây.
Cuối cùng, chọn tất cả những vòng tròn và hợp nhất chúng bằng cách sử dụng nút Unite trên bảng Pathfinder (Window > Pathfinder). Đám mây của chúng ta đã sẵn sàng rồi đó.

Tạo một bản sao của đám mây này và đặt chúng ở cả 2 hướng của con kỳ lân.

Bước 3:
Trong bước này, chúng ta sẽ cắt các đường cầu vồng giao với hình ảnh của kỳ lân và mây. Trước khi cắt các đường cầu vồng, bạn hãy ungroup chúng bằng cách đi đến Object > Ungroup. Lặp lại một vài lần cho tới khi lệnh Ungroup không còn hoạt động.
Bây giờ, chọn Scissors Tool (C) và nhấp vào các đường dẫn cầu vồng giao cắt với kỳ lân và mây, xóa các phần chẳng cần thiết để hình ảnh cầu vồng xuất hiện đằng sau con kỳ lân và đám mây.

3. Tô màu cho hình ảnh bạn vừa tạo ra
Bước 1:
Chọn mọi thứ các vật thể trong hình (Control-A) , click vào Object > Expand , trong cửa sổ hiện lên chọn Stroke > OK . Để tô màu cho đối tượng, tạo một hình chữ nhật (Rectangle Tool (M)) , tô bất cứ màu nào vào hình này.
Hình chữ nhật này càng phải che phủ toàn bộ hình ảnh và đã được đặt ở phía sau (Control-X, Control-B) . Bạn ấn Control-A , chọn Trim trên bảng Pathfinder. Sau đó ungroup toàn bộ hình nếu không hình sẽ bị nhóm lại và khung hình chữ nhật sẽ biến mất.

Hình ảnh nhận được sẽ như thế này:

Bước 2:
Bây giờ bạn có thể thay đổi sắc màu các phần không trùng lặp của hình ảnh theo sở thích.

Bước 3:
Nếu muốn, bạn có thể thêm 1 vài ngôi sao bao quanh hình ảnh. Để tạo các ngôi sao, sử dụng Star Tool , nhớ giữ phím Control trên bàn phím trong khi vẽ.

Bước 4:
Thêm một hình vuông kích thước 850px x 850px đằng sau để làm background.

Done! Tác phẩm hoàn thành rồi đấy!
Có thể thấy rằng, bằng phương pháp sử dụng các kỹ thuật và phép biến hóa không cầu kỳ bạn đã có thể tạo một hình ảnh ngộ nghĩnh trông như thể đã sử dụng các công cụ phức tạp hơn.
Hãy thử làm xem, không quá khó đâu. Comment kết quả của mình để chia sẻ với Chúng tôinhé. Chúc bạn thành công!
- Cách tạo bảng trong Adobe Illustrator
- Cách tạo gradient trong Adobe Illustrator
- 5 ứng dụng thiết kế nhà 3D tốt nhất
- Cách dùng SVGcode chuyển ảnh thường thành ảnh vector
học Adobe Illustrator,vẽ hình bằng Illustrator,Adobe Illustrator,mẹo Adobe Illustrator,thủ thuật Adobe Illustrator,tip Adobe Illustrator,thiết kế đồ họa,mẹo thiết kế nhanh hơn,thủ thuật thiết kế nhanh hơn
Nội dung Hướng dẫn vẽ … “kỳ lân” bằng Adobe Illustrator được tổng hợp sưu tầm biên tập bởi: Tin Học Trường Tín. Mọi ý kiến vui lòng gửi Liên Hệ cho truongtin.top để điều chỉnh. truongtin.top tks.
Bài Viết Liên Quan
Bài Viết Khác
- Sửa Wifi Tại Nhà Quận 4
- Cài Win Quận 3 – Dịch Vụ Tận Nơi Tại Nhà Q3
- Vệ Sinh Máy Tính Quận 3
- Sửa Laptop Quận 3
- Dịch Vụ Cài Lại Windows 7,8,10 Tận Nhà Quận 4
- Dịch Vụ Cài Lại Windows 7,8,10 Tận Nhà Quận 3
- Tuyển Thợ Sửa Máy Tính – Thợ Sửa Máy In Tại Quận 4 Lương Trên 10tr
- Tuyển Thợ Sửa Máy Tính – Thợ Sửa Máy In Tại Quận 3
- Sửa lỗi The print spooler service is not running trên Windows 10, 8.1, 7
- Nạp Mực Máy In Đường Nguyễn Đình Khơi Quận Tân Bình
- Top 5 Ethernet Switch tốt nhất 2021
- Cách cài video Instagram làm hình nền điện thoại
- Top 10 Chỗ Sửa Chữa Thay Mực Máy In Xerox CP215W Ở Tphcm