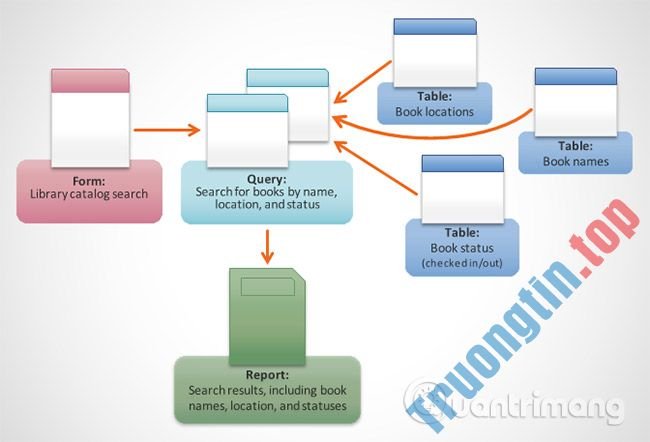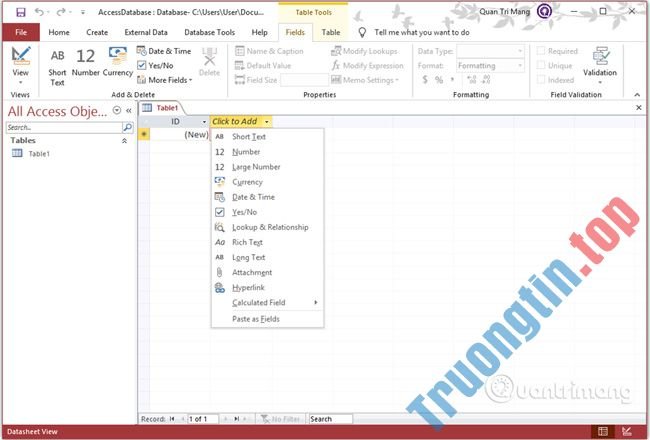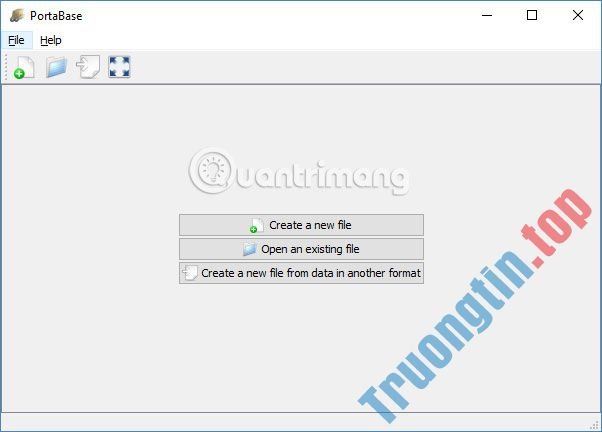Khi mở các văn bản, tài liệu, bảng tính Word, Excel hay Power Point từ các nguồn không xác định, một tính năng trong Office mang tên Protected View sẽ bảo vệ bạn khỏi các không may tiềm ẩn, chống lại các mã độc, virus lúc mở tài liệu. Điều này khá là tuyệt, tuy nhiên, khi người dùng mở văn bản hay tài liệu, Protected View sẽ chỉ cho phép đọc chứ không thể chỉnh sửa trực tiếp, mà cần phải nhấn vào nút Enable Editing.
Tại sao nên sử dụng Protected View?
Protected View bảo vệ bạn khỏi virus, các ứng dụng độc hại và các mối dọa dẫm cũng có thể có thể gặp phải khi mở tệp Excel từ khác nguồn không xác định.
Chế độ này cũng rất thích hợp với các bảng tính, tư liệu mà bạn chỉ mong mở ra để đọc chứ không cần chỉnh sửa.
Cách chuyển qua chế độ chỉnh sửa của tệp Protected View
Chế độ Protected View được bật sẵn theo mặc định . Vì vậy, bất cứ bao giờ bạn mở tệp không có nguồn gốc từ một trang web nào đó hoặc nhận được qua email, bạn sẽ nghiễm nhiên mở file ở chế độ Protected View.
Khi mở tệp ở dạng này, một dòng cảnh báo sẽ xuất hiện dọc theo phần bên trên cùng của tài liệu đang mở cùng nút Enable Editing, click vào đó, chương trình sẽ cấp phép bạn chỉnh sửa tài liệu sau khi đã cân nhắc xong.

Một dạng sẽ edit là tư liệu được mở dưới dạng read-only với một số nội dung không được hiện.

Nếu ở dạng này, bạn nên lưu tư liệu thành một bản khác để làm việc đơn giản hơn.
Cách vô hiệu hóa chế độ Protected View
Tuy tính năng này khá hữu ích nhưng cũng gây khó khăn không nhỏ cho người sử dụng vì chẳng thể sửa ngay nội dung trong văn bản và tài liệu. Nếu bạn muốn tắt tính năng Protected View trên Office 2016 thì cũng đều có thể tham khảo cách thi hành sau đây.
Lưu ý:
- Hướng dẫn sau lấy ví dụ với Excel 2016, thực hiện tương tự các bước với Word và Power Point để tắt tính năng Protected View .
- Nên hỏi ý kiến của IT hoặc quản trị viên mạng nếu bạn thực hiện việc này trên hệ thống chung, vì rất có thể nó sẽ đem đến những không may tiềm ẩn.
Để tắt Protected View , bạn thực hiện theo một số bước như sau:
Bước 1: Nhấn chọn File nằm trên cùng bên trái từ thanh tác vụ.
Bước 2: Trong giao diện mới, từ menu bên trái bạn nhấn chọn vào mục Options.
Bước 3: Trong giao diện Excel Options , cũng tại menu bên trái nhấn chọn Trust Center .

Bước 4: Tiếp theo, chọn Trust Center Settings…

Bước 5: Chuyển sang giao diện Trust Center , nhấn chọn danh mục Protected View .

Bước 6: Ở đây có 3 chế độ: files originating from the Internet, unsafe locations và Outlook attachments . Hãy vô hiệu hóa cả 3 bằng cách bỏ tích trước mỗi tùy chọn nếu không thích Protected View can thiệp vào tệp của bạn trong tương lai.
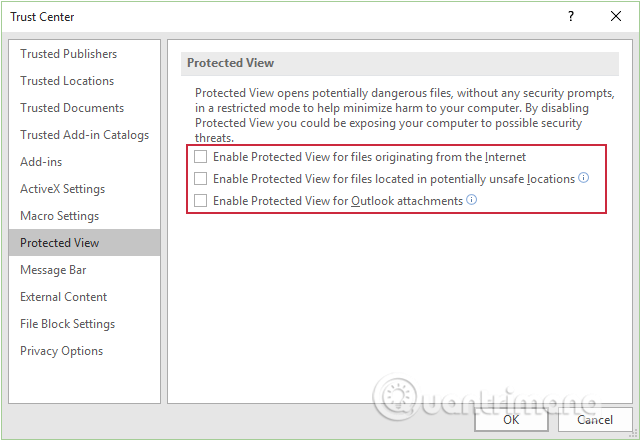
Như vậy, chúng ta đã vô hiệu hóa tính năng Protected View trên Office 2016. Khi bạn mở lại tài liệu sẽ không thấy xuất hiện nút Enable Editing nữa, vậy nên cũng có thể có thể chỉnh sửa trực tiếp ngay. Đặc biệt, với những tư liệu chúng ta tải từ trên mạng xuống cũng từng được bỏ tính năng bảo quản Protected View .
Có thể đánh giá Protected View là một tính năng rất có ích giúp bảo về người sử dụng khỏi các mối đe dọa tiềm ẩn lúc mở tài liệu từ các nguồn không xác định. Chế độ này rất thông dụng khi làm việc với Office trên các thiết bị di động hoặc truy cập file ở các địa chỉ công cộng không đều đều sử dụng.
Protected View,cách tắt Protected View Office 2016,hướng dẫn vô hiệu hóa Protected View Office,cách bật tính năng Protected View Word,Protected View Excel,tắt Protected View Word,cách tắt Protected View Excel,Protected View Office
Nội dung Protected View là gì? Bật, tắt tính năng Protected View trong Office 2016 được tổng hợp sưu tầm biên tập bởi: Tin Học Trường Tín. Mọi ý kiến vui lòng gửi Liên Hệ cho truongtin.top để điều chỉnh. truongtin.top tks.
Bài Viết Liên Quan
Bài Viết Khác
- Sửa Wifi Tại Nhà Quận 4
- Cài Win Quận 3 – Dịch Vụ Tận Nơi Tại Nhà Q3
- Vệ Sinh Máy Tính Quận 3
- Sửa Laptop Quận 3
- Dịch Vụ Cài Lại Windows 7,8,10 Tận Nhà Quận 4
- Dịch Vụ Cài Lại Windows 7,8,10 Tận Nhà Quận 3
- Tuyển Thợ Sửa Máy Tính – Thợ Sửa Máy In Tại Quận 4 Lương Trên 10tr
- Tuyển Thợ Sửa Máy Tính – Thợ Sửa Máy In Tại Quận 3
- Thợ Sửa Máy Bơm Nước Không Chạy Quận 6
- Cách nhận 1 năm miễn phí AdBlock Premium
- 5 cách nạp tiền vào ví Momo đơn giản, nhanh chóng
- Địa Chỉ Sửa Quạt Treo Tường Quận 9
- Dịch Vụ Sửa Máy Lạnh Quá Lạnh Quận 9