Một số người sử dụng tự hỏi chính xác tiện ích mở rộng WebP là gì và nó được sử dụng ở đâu? WebP khác biệt như làm sao so với các định dạng ảnh khác? Những điều đó đã được Truongtin.com chia sẻ trong bài viết trước đây. Còn trong chỉ dẫn này, hãy tìm hiểu cách mở ảnh WebP trong Windows 10.
Xem ảnh WebP ngay trong Windows 10 với Windows Photo Viewer
Windows Photo Viewer cổ điển trong Windows 10 bổ trợ WebP. Điều này còn có nghĩa là bạn cũng đều có thể mở ảnh WebP bằng Windows Photo Viewer mà chẳng cần cài đặt bất kỳ codec hoặc plugin nào. Bấm chuột phải vào file ảnh WebP, nhấn vào Open with , sau đó chọn Windows Photo Viewer để mở ảnh WebP bằng Windows Photo Viewer.
Tuy nhiên, điều đáng chú trọng là Windows Photo Viewer đã bị tắt theo mặc định. Bạn cần kích hoạt nó. Tham khảo cách bật Windows Photo Viewer trong Windows 10 để biết chỉ dẫn từng bước.

Sử dụng ImageGlass hoặc 123 Photo Viewer để mở WebP trong Windows 10
Nếu không thích bật và sử dụng Windows Photo Viewer để mở ảnh WebP, bạn có thể sử dụng 123 Photo Viewer có sẵn trong Store hoặc ImageGlass mã nguồn mở.
ImageGlass có lẽ là trình xem ảnh miễn phí tốt nhất hiện có dành cho Windows 10. Nó bổ trợ hơn 70 định dạng ảnh, cho dù là cả WebP. Giao diện người sử dụng khá gọn gàng.

123 Photo Viewer, như tên gọi của nó, là một trình xem ảnh dành cho Windows 10. Ngoài các định dạng ảnh phổ biến khác, nó cũng hỗ trợ cả định hình WebP. Giao diện người dùng không chỉ tuyệt vời mà còn giàu chức năng. Bạn có thể tải công cụ này xuống từ Windows 10 Store.

IrfanView là một trình xem hình ảnh thông dụng khác có hỗ trợ cho WebP.
Chuyển đổi WebP thành JPG hoặc PNG, sau đó mở bằng ứng dụng Photos
Không có cách nào để mở ảnh WebP bằng ứng dụng Photos trong Windows 10. Tuy nhiên, có một biện pháp cũng đều có thể giúp mở ảnh WebP bằng phần mềm này. Đó là bằng cách chuyển đổi file ảnh WebP thành JPG hoặc PNG, sau đó bạn có thể mở chúng bằng phần mềm Photos. Đây là cách đổi tên WebP thành JPG hoặc PNG:
Bước 1 : Duyệt đến thư mục chứa ảnh WebP. Bấm vào tab View và sau đó chọn File name extensions để xem phần mở rộng file cho tất cả các file.

Bước 2 : Nhấp chuột phải vào file ảnh có phần mở rộng WebP rồi nhấp vào tùy chọn Rename . Hoặc chọn file rồi nhấn phím F2.

Bước 3 : Bây giờ, thay đổi phần mở rộng WebP hoặc webp (hiển thị ở cuối tên file) thành JPG, JPEG hoặc PNG. Nhấn phím Enter để lưu.

Bước 4 : Cuối cùng, bấm chuột phải vào file JPG hoặc PNG (mà bạn vừa chuyển đổi từ WebP), nhấp vào Open with , rồi nhấp vào phần mềm Photos để mở bằng ứng dụng này.

Ngoài ứng dụng Photos, bạn cũng có thể có thể sử dụng bất kỳ trình xem ảnh nào khác để xem ảnh đã chuyển đổi.
Mở hình ảnh WebP bằng Chrome, Edge hoặc Paint trong Windows 10
Bạn có thể sử dụng Chrome, Edge (Edge dựa theo Chromium) hoặc thậm chí là chương trình Paint tích hợp sẵn trong Windows 10 để mở ảnh WebP.
Tham khảo: Cách chuyển ảnh WebP thành PNG, JPG trên Chrome, Cốc Cốc
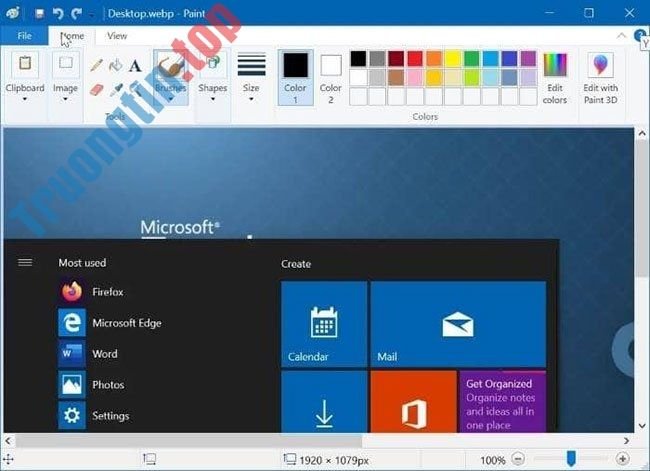
Nếu bạn không ngại cài đặt một chương trình miễn phí, bài viết khuyên bạn nên sử dụng chương trình ImageGlass. Trên thực tế, nếu bạn thường xuyên xử lý hình ảnh WebP, bạn cũng có thể có thể đặt ImageGlass làm trình xem hình ảnh mặc định trong Windows 10.
Xem thêm:
- Hướng dẫn xem ảnh dưới dạng slideshow trên Windows 10
Windows 10, ảnh webp, mở ảnh webP, cách mở ảnh webP, mở ảnh webP trên Windows 10
Nội dung 4 cách mở ảnh WebP trên Windows 10 được tổng hợp sưu tầm biên tập bởi: Tin Học Trường Tín. Mọi ý kiến vui lòng gửi Liên Hệ cho truongtin.top để điều chỉnh. truongtin.top tks.
Bài Viết Liên Quan
Bài Viết Khác
- Sửa Wifi Tại Nhà Quận 4
- Cài Win Quận 3 – Dịch Vụ Tận Nơi Tại Nhà Q3
- Vệ Sinh Máy Tính Quận 3
- Sửa Laptop Quận 3
- Dịch Vụ Cài Lại Windows 7,8,10 Tận Nhà Quận 4
- Dịch Vụ Cài Lại Windows 7,8,10 Tận Nhà Quận 3
- Tuyển Thợ Sửa Máy Tính – Thợ Sửa Máy In Tại Quận 4 Lương Trên 10tr
- Tuyển Thợ Sửa Máy Tính – Thợ Sửa Máy In Tại Quận 3
- Cách biến mọi cửa sổ trên Windows 10 trong suốt
- Dịch Vụ Cài Win Đường Số 31 Quận 2
- Cài Autocad Quận 8 – Giá Rẻ Uy Tín
- Cách so sánh dữ liệu trên 2 cột Excel
- Cách thay đổi giọng nói trên Zalo rất đơn giản








