Thay vì phát hành hệ điều hành mới vài năm một lần, Windows hiện ban hành các bản cập nhật tính năng chính một hoặc hai lần mỗi năm. Tuy nhiên, những bản cập nhật này thường có tức là cài đặt và tùy chọn cá nhân được thay đổi thành bất cứ điều gì Microsoft muốn. Đây là nguyên do tại sao bạn cần danh sách để kiểm tra qua một số cài đặt thông dụng nhất mà Windows Updates có xu hướng thay đổi.
1. Cài đặt hiển thị
Gần đây, bạn có cài đặt bản cập nhật tính năng chính và phát hiện ra độ sáng đã thay đổi hoặc các biểu tượng trên desktop có kích thước khác không? Ưu điểm lớn nhất của cài đặt hiển thị là bạn cũng đều có thể nhận biết điều gì đó chưa ổn ngay lập tức. Bạn thường cũng đều có thể sửa chúng trong hai nhóm cài đặt.
Đầu tiên, đi tới Start > Settings > System > Display .
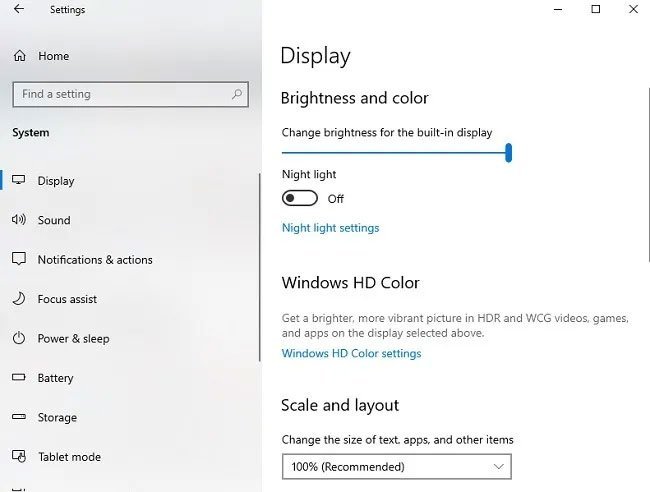
Các cài đặt này chủ đạo liên quan đến độ sáng, độ sắc nét và những cài đặt hiển thị khác. Nếu bạn có màn hình thứ hai và nó không được nhận diện hoặc không hoạt động một cách chính xác, bản cập nhật cũng đều có thể đã thay đổi driver của bạn.
Có một khu vực khác cần kiểm tra là Start > Settings > Personalization .
Từ đây, bạn có thể thay đổi hình nền (điều mà các bản cập nhật Windows luôn thay đổi), kích thước phông chữ, cài đặt màn hình khóa, v.v… Đây cũng là nơi bạn sẽ thực hiện các thay đổi đối với menu Start, mà Microsoft muốn điều chỉnh lại trong các bản cập nhật lớn.
2. Vấn đề về driver
Một thứ khác cần thêm vào bản kê kiểm tra cập nhật Windows 10 là driver. Hãy dành một ít thời gian để đáp ứng tất cả phần cứng và thiết bị ngoại vi của bạn vẫn hoạt động bình thường. Mặc dù bạn cũng đều có thể đã có driver tốt nhất, nhưng đôi khi Microsoft cho rằng bạn cần một thứ gì đó khác biệt, ngay khi khi nó hoàn toàn không tương thích. Driver không chuẩn xác cũng có thể gây ra các vấn đề về năng suất tổng thể của hệ thống.
Trước khi bạn cho rằng thiết bị của mình đột nhiên không hoạt động với bản cập nhật mới, hãy kiểm tra xem bản cập nhật Windows có thay đổi driver của bạn hay không. Mặc dù đã có chỉ dẫn chi tiết hơn về phong thái kiểm tra driver cập nhật, nhưng bạn có thể xem driver nào mà Windows đã cài đặt bằng cách đi đến Start > Settings > Update & Security > Windows Update .
Chọn View update history ở bên phải. Mở rộng Driver Updates . Điều này cho thấy driver nào đã được cập nhật và vào trong ngày nào.
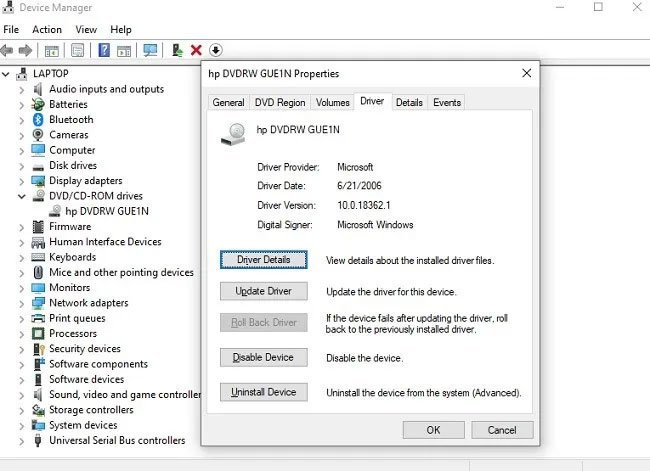
Bạn cũng có thể khôi phục driver bị lỗi bằng phương pháp nhấp chuột phải vào menu Start và chọn Device Manager . Chọn thiết bị của bạn, nhấp chuột phải vào thiết bị và chọn Properties . Chọn tab Driver và nhấn vào Roll back driver . Bạn cũng cũng có thể có thể truy cập trang web của nhà cung cấp hoặc nhà phát triển để tải xuống driver mới nhất.
Đối với những thiết bị mà Microsoft đều đều thay đổi driver, bạn cũng có thể sử dụng thủ thuật ngăn Windows tự động update các driver cụ thể.
3. Cài đặt mạng và cập nhật
Microsoft muốn giữ cho máy tính của bạn an toàn hơn bằng cách đảm bảo bạn luôn nhận được các bản cập nhật mới nhất. Điều này có nghĩa là mọi cài đặt bạn đã đặt để tạo ra hạn cập nhật có thể bị xóa sau một bản cập nhật tính năng lớn. Thông thường, các bản cập nhật bảo mật nhỏ hơn không ảnh hưởng đến điều này.
Bước trước mắt là kiểm tra cài đặt Update. Đi tới Start > Settings > Update & Security . Chuyển đến Windows Update và cuộn cho đến khi bạn thấy tùy chọn tạm ngưng cập nhật. Ngoài ra, hãy chọn Advanced options , nếu trước đây bạn đã thay đổi bất kỳ tùy chọn nào trong các này, chẳng hạn như nhận các bản cập nhật mặt hàng khác của Microsoft.
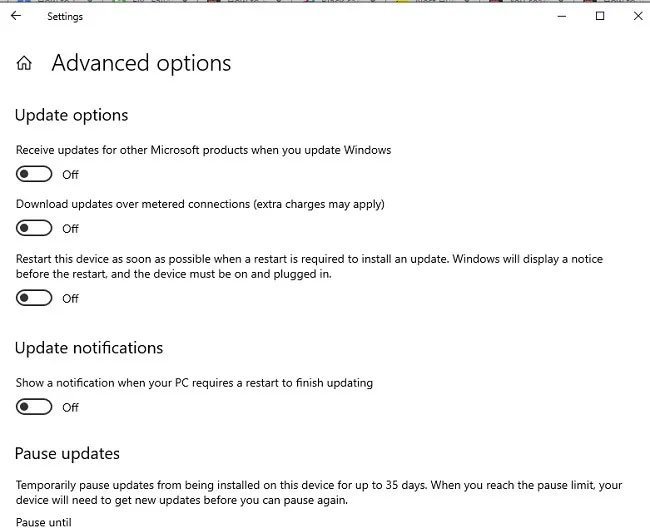
Nếu bạn đã đặt một Metered Connection để ngăn cập nhật cho tới khi bạn sẵn sàng, hãy kiểm tra kỹ cài đặt đó. Đi tới Settings > Network & Internet > Wi-Fi . Nhấp vào Manage known networks ở bên phải. Chọn (các) mạng rồi nhấp vào Properties.
Bạn cũng có thể có thể thay đổi việc máy tính có tự động kết nối và PC có thể được phát giác trên mạng hay là không qua màn hình này.
4. Windows Apps Return
Rõ ràng, Microsoft biết người sử dụng ứng dụng và ứng dụng nào cần nhiều hơn người dùng. Tất nhiên, điều này áp dụng cho hầu hết mọi nhà phát triển công nghệ. Tuy nhiên, như với hầu hết các thiết bị, bạn muốn bloatware biến mất. Ví dụ, nhiều người sử dụng không muốn XBox trên máy tính Windows 10 của họ. Mặc dù Microsoft khiến cho chuyện xóa phần mềm này trở nên cực khó khăn nhưng bạn có thể xóa đa số mọi vết tích của nó.
- Cách xóa XBox tận gốc khỏi Windows 10
Kiểm tra các phần mềm đã cài đặt của bạn để xem có gì trở về hay không. Nếu việc loại bỏ chúng chả mấy dễ dàng, hãy sử dụng chỉ dẫn gỡ bỏ bloatware này cho Windows 10.
5. Ứng dụng mặc định
Nếu bạn muốn một ứng dụng khác với những phần mềm mặc định của Windows để mở các file nhất định, thì bản cập nhật Windows 10 lớn có thể hoàn nguyên bạn về tùy chọn mặc định ban đầu. Kiểm tra nhanh đáp ứng bạn đang sử dụng đúng phần mềm lúc mở file.
Đi tới Settings > Apps > Default Apps . Nhấp vào bất kỳ danh mục nào để thay đổi tùy chọn mặc định hiện tại.
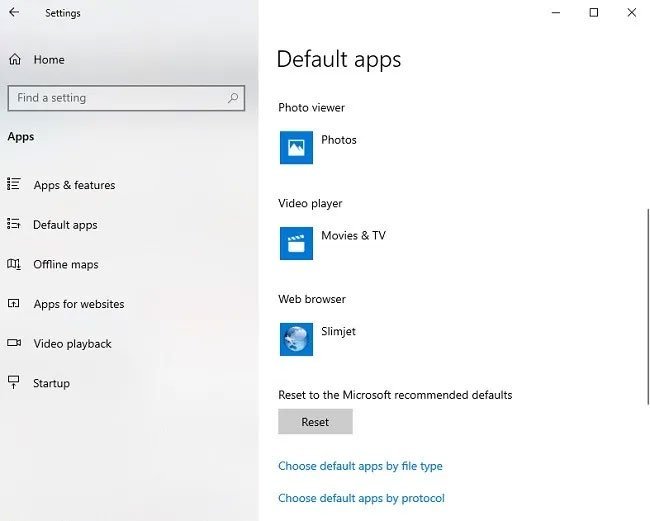
Windows 10, cập nhật Windows 10, việc cần làm sau các bản cập nhật lớn, làm gì sau khi cập nhật win 10
Nội dung 5 việc cần làm sau các bản cập nhật Windows 10 lớn được tổng hợp sưu tầm biên tập bởi: Tin Học Trường Tín. Mọi ý kiến vui lòng gửi Liên Hệ cho truongtin.top để điều chỉnh. truongtin.top tks.
Bài Viết Liên Quan
Bài Viết Khác
- Sửa Wifi Tại Nhà Quận 4
- Cài Win Quận 3 – Dịch Vụ Tận Nơi Tại Nhà Q3
- Vệ Sinh Máy Tính Quận 3
- Sửa Laptop Quận 3
- Dịch Vụ Cài Lại Windows 7,8,10 Tận Nhà Quận 4
- Dịch Vụ Cài Lại Windows 7,8,10 Tận Nhà Quận 3
- Tuyển Thợ Sửa Máy Tính – Thợ Sửa Máy In Tại Quận 4 Lương Trên 10tr
- Tuyển Thợ Sửa Máy Tính – Thợ Sửa Máy In Tại Quận 3
- Cách quay video Tik Tok uốn lượn chuyển động đang hot
- Dịch Vụ Sửa Máy Lạnh Dàn Nóng Không Chạy Quận 1
- Cửa Hàng Sửa Máy Tính Ở Phường Long Thạnh Mỹ Quận 9
- Top 10 Công Ty Thợ Xây Ở Tại Quận 1 Tphcm
- Cách tách số âm và số dương trong Excel








