Bạn có thể sử dụng 1 trong 6 phương pháp sau để mở Computer Properties (hay System Properties ) trên Windows 10.
6 phương pháp để mở Computer/System Properties trong Windows 10
Cách 1: Bật qua menu ngữ cảnh This PC
Bước 1 : Nhấp chuột phải vào This PC và chọn Properties từ menu.

Mẹo : Menu ngữ cảnh của File Explorer cũng cũng đều có thể giúp đạt được mục tiêu tương tự.
Bước 2: Chọn Remote settings, System protection hoặc Advanced system settings trong cửa sổ System.

Lưu ý : Bước đây là điều bắt buộc phải làm và nó sẽ chưa được lặp lại trong số phương pháp dưới đây.
Cách 2: Mở thông qua This PC và các phím tắt
Nhấp vào This PC và nhấn Alt + Enter trên bàn phím.

Cách 3: Bật thông qua các phím tắt
Nhấn Win + Pause / Break trên bàn phím.

Cách 4: Mở System Properties thông qua kiếm tìm
Nhập system vào hộp kiếm tìm trên thanh tác vụ và chọn System trong kết quả.

Cách 5: Bật trong Control Panel
Truy cập Control Panel, chọn System and Security , sau đó nhấn System.

Cách 6: Mở thông qua Settings
Bước 1 : Tìm kiếm và nhấp vào About your PC trong những các tùy chọn.

Bước 2 : Nhấn vào System info ở bên phải.
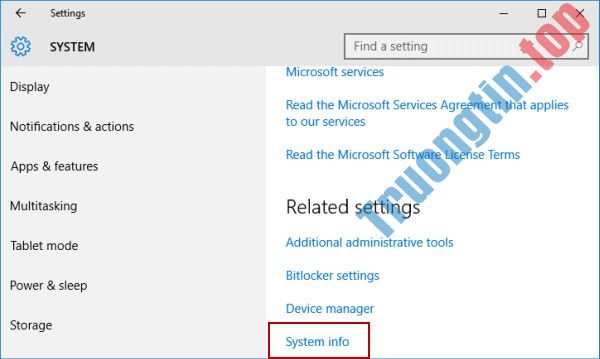
Với 6 cách dễ dàng nêu trên, bạn cũng đều có thể dễ dàng truy cập Computer/System Properties trong Windows 10.
Chúc bạn thi hành thành công!
- 8 cách mở Task Scheduler trong Windows 10
- 11 cách mở Resource Monitor trong Windows 10
- Cách mở và chạy cmd với quyền Admin trên Windows
- 8 cách mở Advanced Startup Options trên Windows 10
Windows 10,System Properties,Computer Properties,cách mở Computer Properties,mở System Properties,mở Computer Properties trong win 10,mở System Properties trong Windows 10
Nội dung 6 cách mở Computer/System Properties trong Windows 10 được tổng hợp sưu tầm biên tập bởi: Tin Học Trường Tín. Mọi ý kiến vui lòng gửi Liên Hệ cho truongtin.top để điều chỉnh. truongtin.top tks.
Bài Viết Liên Quan
Bài Viết Khác
- Sửa Wifi Tại Nhà Quận 4
- Cài Win Quận 3 – Dịch Vụ Tận Nơi Tại Nhà Q3
- Vệ Sinh Máy Tính Quận 3
- Sửa Laptop Quận 3
- Dịch Vụ Cài Lại Windows 7,8,10 Tận Nhà Quận 4
- Dịch Vụ Cài Lại Windows 7,8,10 Tận Nhà Quận 3
- Tuyển Thợ Sửa Máy Tính – Thợ Sửa Máy In Tại Quận 4 Lương Trên 10tr
- Tuyển Thợ Sửa Máy Tính – Thợ Sửa Máy In Tại Quận 3
- Top 10 Địa Chỉ Bán CPU E7200 Giá Rẻ Nhất Ở Tphcm
- Top 10 Địa Chỉ Sửa laptop Axioo Ở Tại Quận Gò Vấp Tphcm
- Nạp Mực Máy In Đường Nguyễn Văn Phú Quận 11
- Cách chỉnh định dạng bài viết trong nhóm Facebook
- Bàn Phím Laptop Samsung NP-R428 Giá Rẻ Nhất








