Ứng dụng Weather trên Windows 10 được tích hợp sẵn trong hệ điều hành và cung cấp tin tức chi tiết liên quan đến tiết trời cho dù bạn ở đâu. Giao diện dễ dàng của phần mềm cung cấp dữ liệu về dự báo và tiết trời trong quá khứ, ngày nay và sau này cũng như tin tức về tiết trời quốc tế.
Hơn nữa, nếu di chuyển du lịch nhiều, bạn cũng đều có thể cấu hình phần mềm Weather trên Windows 10 để hiển thị độ nóng ở các địa chỉ yêu thích. Đọc hướng dẫn này để tìm hiểu cách khai thác tối đa phần mềm Weather trong Windows 10 nhé!
Mở ứng dụng Weather trên Windows 10
Ứng dụng Weather đi kèm với Windows 10 và nó được ghim vào Start theo mặc định. Vì vậy, cách dễ dàng nhất để mở phần mềm là nhấp hoặc bấm vào tile ứng dụng trong menu Start. Bạn cũng cũng đều có thể khởi chạy nó từ shortcut Start Menu.

MẸO : Bạn có thể thay đổi kích thước tile của phần mềm Weather để kể cả nhiều hơn hoặc ít hơn dữ liệu trong menu Start, tùy thuộc vào những gì bạn muốn.
Ngoài ra, bạn có thể tìm ứng dụng Weather trong trường kiếm tìm của thanh tác vụ, sau đó nhấp vào kết quả có liên quan.

1. Đặt vị trí hiện tại của bạn
Khi bạn khởi chạy ứng dụng Weather trên Windows 10 lần đầu tiên, vị trí mặc định của ứng dụng này được đặt thành Washington, DC, như hình dưới đây. Để thay đổi vị trí thành địa thế hiện tại của bạn, trước tiên, hãy nhấp vào Settings ở góc dưới cùng bên trái.

Trong phần Launch Location ở dưới cùng, bạn cũng có thể có thể sử dụng trường Default Location để chèn địa thế của mình.

Ngay sau khi bạn bắt đầu nhập, ứng dụng sẽ bắt đầu hiển thị các đề nghị cho địa thế của bạn. Nhấp hoặc bấm vào một trong số vị trí bạn đang tìm kiếm.

Ngoài ra, nếu bạn đi du lịch nhiều và muốn có sẵn tin tức dự đoán thời tiết cho dù bạn ở đâu, hãy nhấp vào “Always detect my location” .

2. Chuyển đổi giữa độ F (°F) hoặc độ C (°C)
Ứng dụng Weather trên Windows 10 cũng đều có thể hiển thị nhiệt độ theo độ F (°F) hoặc độ C (°C). Chỉ cần một cú nhấp chuột để chuyển đổi giữa hai loại nhiệt độ. Khởi chạy phần mềm và nhấp vào C hoặc F trên màn hình chính của ứng dụng, cạnh bên độ nóng hiện tại.

Ngoài ra, hãy mở phần Settings của ứng dụng, như đã thấy trong phần trước. Sau đó, trong phần “Show temperature in:” , chọn độ F hoặc độ C.

Thời tiết được hiển thị ngay lập tức theo sở thích của bạn.
3. Thêm các địa thế yêu thích vào ứng dụng Weather trên Windows 10
Nếu bạn muốn theo dõi nhiều vị trí, hãy truy cập tab Favorites từ thanh bên trái.

Ở trên cùng, bạn có thể thấy Launch Location được thảo luận trong phần đầu tiên. Nhấp vào biểu trưng + (dấu cộng) trong Favorite Places.

Trên màn hình tiếp theo, sử dụng trường kiếm tìm để bắt đầu nhập địa thế bạn mong muốn thêm. Sau đó, nhấp hoặc bấm vào nó từ những đề xuất có sẵn.

Ngay sau khi chọn một vị trí, bạn sẽ được quay về phần Favorites , nơi bạn có thể thấy địa thế kia được thêm nữa trong Favorite Places.

Lặp lại quy trình để tạo ra ánh nhìn tổng quát về tiết trời cho những địa điểm bạn cần.
- 7 widget khí hậu tốt nhất cho Windows
4. Xem bản đồ khí hậu
Nếu bạn dự định thực hành một chuyến đi đường bộ trong khu vực của mình hoặc muốn biết tình hình khí hậu ở quốc gia của bạn trong 24 giờ tới, bạn có thể hưởng lợi từ tab Maps động. Chỉ cần nhấp hoặc nhấn vào Maps từ thanh bên trái để mở và xem dự đoán thời tiết.

Mặc dù thao tác này chỉ hiển thị thời tiết cho vị trí ngày nay của bạn, nhưng bạn luôn cũng đều có thể thay đổi khu vực từ góc trên bên phải, như hình dưới đây.

Ở góc trên bên trái, nhấp vào Temperature để mở bản kê drop-down và chọn các dòng bản đồ khác cho Precipitation, Satellite và Cloud (Lượng mưa, Vệ tinh và Đám mây).
5. Nhận dữ liệu lịch sử về thời tiết
Nếu bạn tò mò về các kiểu độ nóng ở vị trí của mình, phần mềm Weather trên Windows 10 kể cả dữ liệu lịch sử. Truy cập tab Historical Weather để xem thêm dữ liệu cho tháng hiện tại, chẳng hạn như độ nóng bình quân và kỷ lục.

Bạn cũng đều có thể sử dụng trường Month để nhận các giá trị trùng lặp cho thời điểm khác trong năm hoặc chỉ cần nhấp vào tháng thích hợp từ biểu đồ.

Ngoài ra, bạn có thể chọn xem biểu đồ cho nhiệt độ trung bình, lượng mưa hoặc tuyết từ góc trên bên phải.

6. Nhận tin nhất khí hậu mới nhất bên trong ứng dụng
Nếu bạn lo lắng về sự nóng dần lên ngoài nước hoặc chỉ mong biết điều gì đang xảy ra với thời tiết trên toàn thế giới, hãy chuyển đến tab News. Bạn cũng có thể đọc các bài báo tiết trời nước ngoài từ các trang web thông dụng về trạng thái thời tiết ngày nay ngay bên trong ứng dụng. Chỉ cần nhấp hoặc nhấn vào bất kỳ câu chuyện nào bạn quan tâm để xem thêm.
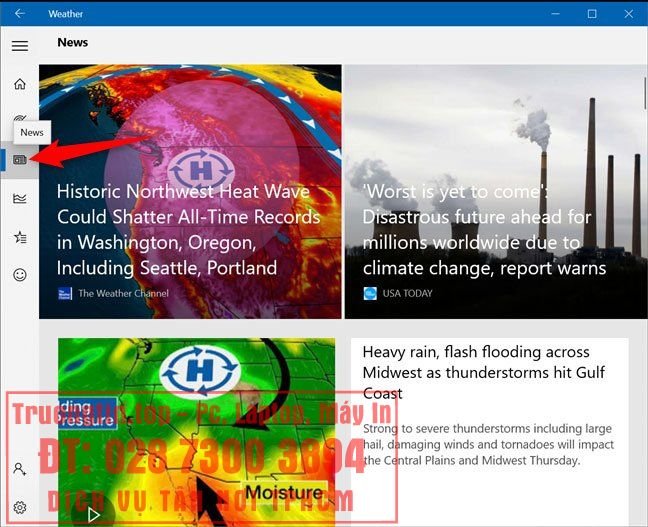
- Mưa, gió, nắng nóng… ảnh hưởng đến tốc độ kết nối Internet như thế nào?
- Cách xem đường đi của bão, theo dấu bão trên điện thoại, máy tính
- 5 ứng dụng giúp bạn theo dõi hoạt động của các cơn lốc một cách đơn giản
- 3 website dự báo thời tiết và chỉ số UV
- Cách xem thời tiết trên YoWindow Weather
ứng dụng Weather,ứng dụng Weather trên Windows 10,mở ứng dụng Weather win 10,làm gì với ứng dụng Weather
Nội dung 6 điều có thể làm với ứng dụng Weather trên Windows 10 được tổng hợp sưu tầm biên tập bởi: Tin Học Trường Tín. Mọi ý kiến vui lòng gửi Liên Hệ cho truongtin.top để điều chỉnh. truongtin.top tks.
Bài Viết Liên Quan
Bài Viết Khác
- Sửa Wifi Tại Nhà Quận 4
- Cài Win Quận 3 – Dịch Vụ Tận Nơi Tại Nhà Q3
- Vệ Sinh Máy Tính Quận 3
- Sửa Laptop Quận 3
- Dịch Vụ Cài Lại Windows 7,8,10 Tận Nhà Quận 4
- Dịch Vụ Cài Lại Windows 7,8,10 Tận Nhà Quận 3
- Tuyển Thợ Sửa Máy Tính – Thợ Sửa Máy In Tại Quận 4 Lương Trên 10tr
- Tuyển Thợ Sửa Máy Tính – Thợ Sửa Máy In Tại Quận 3
- Dịch Vụ Cài Win Đường Núi Thành Quận Tân Bình
- Ưu và nhược điểm khi sử dụng công cụ kiểm tra chính tả của Microsoft Word
- Top 5️ Địa Chỉ Sửa Laptop Uy Tín Ở Tại Hưng Yên
- So sánh AWS và Microsoft Azure
- Top 10 Cửa Hàng Bán Máy Tính Cũ Giá Rẻ Nhất Ở Tại Quận Thủ Đức Tphcm








