Task Scheduler là một tiện ích tích hợp trong Windows cấp phép bạn chạy một ứng dụng, service hoặc script tại 1 thời điểm nhất định. Trong hướng dẫn này, Quantrimang.com sẽ chỉ cho bạn 5 cách để mở Task Scheduler trong Windows 10.
1. Mở Task Scheduler từ hộp thoại Run
Chỉ cần nhấn phím Win + R để mở hộp Run . Nhập taskchd.msc và nhấn Enter .

2. Mở Task Scheduler từ Command Prompt
Mở Command Prompt. Trong Windows 10, bạn cũng đều có thể nhấn phím Win + X và chọn Command Prompt từ menu Power User.

Tại Command Prompt , nhập control schedtasks và nhấn Enter .

3. Mở Task Scheduler bằng cách sử dụng Cortana Search
Nhấp vào hộp Cortana Search trên thanh tác vụ Windows 10, nhập schedule và nhấp vào kết quả tìm kiếm Task Scheduler.

4. Mở Task Scheduler từ Control Panel
Mở Control Panel trong Windows 10. Đặt tùy chọn View by thành Small icons hoặc Large icons. Nhấp vào Administrative Tools.

Từ cửa sổ mới, bạn có thể nhấp vào shortcut Task Scheduler để khởi chạy nó.

5. Mở Task Scheduler từ menu Start
Nhấp vào nút Start trong Windows 10. Từ menu Start , mở rộng Administrative Tools và sau đó nhấp vào Task Scheduler.

Nếu đang chạy Windows 7, bạn cũng có thể có thể tìm Task Scheduler bằng phương pháp vào menu Start > All Programs > Accessories > System tools > Task Scheduler .
6. Mở Task Scheduler bằng phương pháp tạo shortcut ở bất kỳ đâu bạn muốn
Nếu bạn thích tạo shortcut cho tất cả các thứ quan trọng trên PC Windows của mình, thì tin mừng là bạn cũng cũng có thể làm điều tựa như cho Task Scheduler. Khi tạo shortcut, bạn chỉ cần nhớ rằng mục đích phải là taskchd.msc. Sau đó, bạn có thể nhấp đúp vào shortcut và Task Scheduler sẽ mở ra.

Nếu bạn không biết cách tạo phím tắt trong Windows, những hướng dẫn này sẽ giải thích toàn bộ quy trình 1 cách chi tiết:
- Cách tạo phím tắt để mở phần mềm trên Windows 10
- Cách tạo shortcut trang web trên màn hình Windows
7. Mở Task Scheduler bằng cách sử dụng Task Manager

Bạn cũng cũng có thể mở Task Scheduler bằng cách dùng Task Manager. Nhấn các phím Ctrl + Shift + Esc trên bàn phím của bạn để khởi chạy Task Manager. Nếu bạn sử dụng PC chạy Windows 10 hoặc Windows 8.1, thì Task Manager có thể mở ở chế độ thu gọn. Nếu vậy, hãy nhấp vào More details . Sau đó, mở menu File , bấm vào Run new task và nhập lệnh taskchd.msc vào cửa sổ Create new task . Sau đó, nhấn Enter trên bàn phím hoặc chọn OK.
8. Mở Task Scheduler bằng bảng điều khiển Computer Management
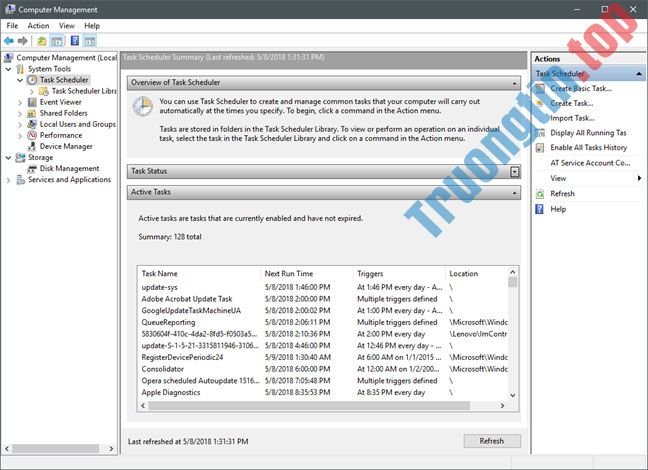
Task Scheduler cũng cũng đều có thể được truy cập thông qua bảng điều khiển Computer Management. Mở bảng điều khiển Computer Management và ở phía bên trái của cửa sổ, trong phần có tên Services and Applications , hãy nhấp vào Task Scheduler .
Xem thêm:
- 6 cách mở Computer/System Properties trong Windows 10
- 4 cách để chạy ứng dụng bằng quyền quản trị trong Windows
- Cách mở camera trên laptop Windows 7/8/10
- 8 cách mở bàn phím ảo trên Windows 10
- 11 cách mở Resource Monitor trong Windows 10
Windows 10,Task Scheduler,mở Task Scheduler,cách mở Task Scheduler,Task Scheduler trong Windows 10
Nội dung 8 cách mở Task Scheduler trong Windows 10 được tổng hợp sưu tầm biên tập bởi: Tin Học Trường Tín. Mọi ý kiến vui lòng gửi Liên Hệ cho truongtin.top để điều chỉnh. truongtin.top tks.
Bài Viết Liên Quan
Bài Viết Khác
- Sửa Wifi Tại Nhà Quận 4
- Cài Win Quận 3 – Dịch Vụ Tận Nơi Tại Nhà Q3
- Vệ Sinh Máy Tính Quận 3
- Sửa Laptop Quận 3
- Dịch Vụ Cài Lại Windows 7,8,10 Tận Nhà Quận 4
- Dịch Vụ Cài Lại Windows 7,8,10 Tận Nhà Quận 3
- Tuyển Thợ Sửa Máy Tính – Thợ Sửa Máy In Tại Quận 4 Lương Trên 10tr
- Tuyển Thợ Sửa Máy Tính – Thợ Sửa Máy In Tại Quận 3
- Địa Chỉ Sửa Quạt Hút – Thông Gió Quận 2
- Hướng dẫn cách cập nhật phiên bản mới cho Microsoft Outlook
- Pin Laptop HP Compaq 6710B Giá Rẻ Nhất
- Cách xác định địa chỉ IP thiết bị trên mạng cục bộ
- Top 5 Địa Chỉ Sửa Laptop Uy Tín Huyện Phú Xuyên








