Theme là sự kết hợp được xác định trước giữa màu sắc, phông chữ và hiệu ứng. Các theme khác nhau cũng sử dụng bố cục slide khác nhau. Chắc chắn, bạn đã sử dụng một theme, ngay khi khi bạn không hay biết điều đó: Theme Office mặc định. Bạn có thể chọn nhiều theme mới bất kỳ lúc nào, áp dụng nó cho toàn bộ bài thuyết trình của mình để tạo cho nó một diện mạo nhất quán, chuyên nghiệp.
Áp dụng theme trong PowerPoint 2016
- Theme là gì?
- Áp dụng theme
- Cách áp dụng một theme
- Thực hành!
Theme là gì?
Trong PowerPoint, các theme cung cấp cho người dùng 1 cách mau chóng và dễ dàng, để thay đổi thiết kế của bài thuyết trình. Theme khống chế bảng màu chính, phông chữ cơ bản, bố cục slide và các yếu tố quan trọng khác. Tất cả những nhân tố của một theme sẽ ăn khớp với nhau. Điều đó có nghĩa là bạn sẽ không phải mất không ít thời gian để định dạng bài thuyết trình của mình.
Mỗi theme sử dụng một tập hợp bố cục slide riêng của mình. Các bố cục này khống chế cách sắp xếp nội dung của bạn, vì vậy hiệu ứng cũng có thể có thể ấn tượng. Trong các tỉ dụ bên dưới, bạn cũng có thể thấy rằng placeholder, phông chữ và màu sắc của các theme sẽ khác nhau.

Nếu bạn sử dụng bố cục slide duy nhất, chẳng hạn như Quote with Caption hoặc NameCard và sau đó chuyển sang một theme chưa cho dù là bố cục đó, nó cũng đều có thể cho kết quả không mong muốn.
Mỗi theme PowerPoint, cho dù là cả theme Office mặc định, có các nhân tố theme riêng biệt. Những nhân tố này là:
- Theme Colors: Có 10 màu theme chính, cùng với các biến thể tối hơn và sáng hơn, có sẵn từ menu Color.

- Theme Fonts: Có hai phông chữ có sẵn ở đầu menu Font trong Theme Fonts.

- Theme Effects: Các hiệu ứng này ảnh hưởng đến Shape Styles định sẵn. Bạn cũng đều có thể tìm thấy các Shape Styles này trên tab Format bất cứ khi nào bạn chọn một hình dạng hoặc đồ họa SmartArt.

Khi bạn chuyển sang một theme khác, tất cả các yếu tố này sẽ cập nhật theo theme mới. Bạn có thể thay đổi đáng kể giao diện bài thuyết trình của mình chỉ từ một vài cú nhấp chuột.
Nếu bạn áp dụng phông chữ hoặc màu không cần là một phần của theme, nó sẽ không thay đổi khi bạn chọn một theme khác. Điều này bao gồm các màu được chọn từ các tùy chọn Standard Colors hoặc More Colors và phông chữ được chọn từ All Fonts. Sử dụng các yếu tố không phải theme có thể hữu ích khi bạn mong muốn một văn bản nhất định có màu hoặc phông chữ cụ thể, ví dụ như logo chẳng hạn.
Bạn cũng cũng có thể có thể tùy chỉnh theme và tự xác định các yếu tố cho theme đó.
Áp dụng theme
Tất cả những theme được nghĩ dù là trong PowerPoint đều nằm ở phía trong group Themes trên tab Design. Theme có thể được áp dụng hoặc thay đổi bất cứ lúc nào.
Cách áp dụng một theme
1. Chọn tab Design trên Ribbon, sau đó tìm nhóm Themes. Mỗi hình ảnh đại diện cho một theme.
2. Nhấp vào mũi tên dropdown More để xem tất cả các theme có sẵn.

3. Chọn theme mong muốn.

4. Theme sẽ có áp dụng cho toàn bộ bài thuyết trình. Để áp dụng một theme khác, chỉ cần chọn nó từ tab Design.

Khi bạn đã áp dụng một theme, bạn cũng có thể chọn một biến thể cho theme đó từ nhóm Variants. Các biến thể sử dụng các màu theme không trùng lặp khi đang vẫn giữ được hình dáng toàn trang của một theme.

Thực hành!
1. Mở bài thuyết trình mẫu.
2. Áp dụng theme Gallery, trong đấy có nền sáng với hình tiết vân gỗ ở phía dưới.
Lưu ý : Tên theme sẽ xuất hiện khi bạn di chuột qua chúng.
3. Chọn một biến thể của theme.
4. Dưới đây là thí dụ về việc bài thuyết trình của bạn sẽ trông như thế nào:
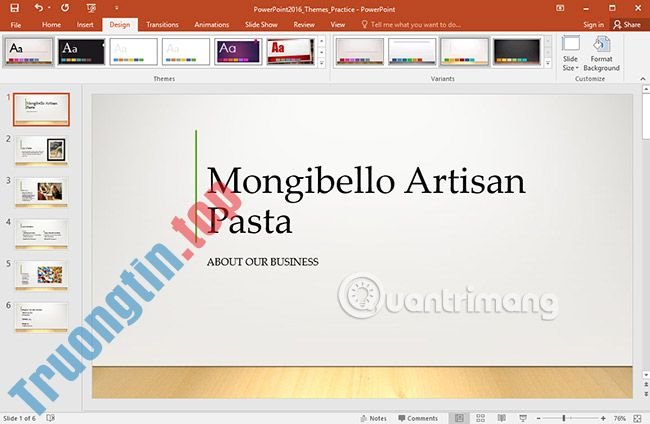
Xem thêm:
- Cách làm việc với văn bản trong PowerPoint 2016
- Thông tin cơ bản về slide trong PowerPoint 2016
- Cách lưu bài thuyết trình trong PowerPoint 2016
theme,theme là gì,PowerPoint 2016,theme PowerPoint 2016,Áp dụng theme trong PowerPoint 2016
Nội dung Áp dụng theme trong PowerPoint 2016 được tổng hợp sưu tầm biên tập bởi: Tin Học Trường Tín. Mọi ý kiến vui lòng gửi Liên Hệ cho truongtin.top để điều chỉnh. truongtin.top tks.
Bài Viết Liên Quan
Bài Viết Khác
- Sửa Wifi Tại Nhà Quận 4
- Cài Win Quận 3 – Dịch Vụ Tận Nơi Tại Nhà Q3
- Vệ Sinh Máy Tính Quận 3
- Sửa Laptop Quận 3
- Dịch Vụ Cài Lại Windows 7,8,10 Tận Nhà Quận 4
- Dịch Vụ Cài Lại Windows 7,8,10 Tận Nhà Quận 3
- Tuyển Thợ Sửa Máy Tính – Thợ Sửa Máy In Tại Quận 4 Lương Trên 10tr
- Tuyển Thợ Sửa Máy Tính – Thợ Sửa Máy In Tại Quận 3
- 9 cách sửa lỗi Network Discovery không hoạt động trong Windows 10
- Cách xuất danh bạ iPhone, đồng bộ danh bạ iPhone sang Gmail
- Sạc Adapter Laptop HP Compaq 6710B Giá Rẻ Nhất
- Top 10 Công Ty Thay Mực Máy In Panasonic Ở Tại Sài Gòn Tphcm
- Dịch Vụ Sửa Máy Tính Đường Phạm Thế Hiển Quận 8








