Tìm kiếm Windows và web từ Taskbar để tìm trợ giúp, ứng dụng, file, cài đặt và làm nhiều điều khác. Bạn cũng cũng đều có thể thu được câu trả lời nhanh từ web – như thời tiết, giá cổ phiếu, quy đổi tiền tệ, v.v… – và truy cập trang web nhanh hơn bằng cách sử dụng những liên kết trong bảng preview.
Microsoft tách giao diện người dùng Search và Cortana
Bắt đầu với Windows 10 build 18305.1003, Microsoft đã tách riêng giao diện người sử dụng Search và Cortana, bằng phương pháp cung cấp cho chúng các nút và file riêng lẻ trên Taskbar. Các tính năng Search và Cortana biệt lập hiện chỉ khả dụng cho 1 số người dùng Windows Insider, sử dụng thử nghiệm A/B testing. Nếu đã được dẫn vào thử nghiệm A/B testing này, bạn có thể chọn ẩn hoặc hiển thị các nút Search và Cortana riêng biệt trên thanh tác vụ ngay bây giờ.
Bắt đầu với Windows 10 build 18317, Microsoft sẽ cách ly Search và Cortana trong Taskbar. Điều này sẽ cho phép mỗi dùng thử đổi mới một cách độc lập để phục vụ tốt nhất đối tượng mục tiêu và các tình huống sử dụng của họ. Một số người dùng Insider đã có bản cập nhật này trong vài tuần nay. Khi nó ra mắt, bạn sẽ thấy việc nhấp vào hộp tìm kiếm trên thanh tác vụ tập trung vào việc cung cấp cho bạn dùng thử tìm kiếm tốt nhất, còn nhấp vào biểu trưng Cortana sẽ đưa bạn vào trực tiếp trải nghiệm trợ lý kỹ thuật số bằng giọng nói hàng đầu.
CẬP NHẬT : Search và Cortana hiện được tách riêng cho mọi thứ mọi người.
Hướng dẫn này sẽ chỉ cho bạn cách hiển thị biểu trưng tìm kiếm, hiển thị hộp kiếm tìm hoặc ẩn kiếm tìm trên Taskbar trong Windows 10.
Lưu ý:
– Bạn cũng có thể có thể nhấn phím Win + S để mở Search.
– Nếu bạn có nhiều màn hình, thì hộp kiếm tìm (nếu được đặt để hiển thị) sẽ chỉ hiện trên màn hình chính, còn các màn hình khác hiển thị biểu trưng tìm kiếm.
– Nếu bạn đã bật chế độ Tablet Mode, thì bạn sẽ thấy điều đó bên dưới khi bấm chuột phải vào Taskbar:
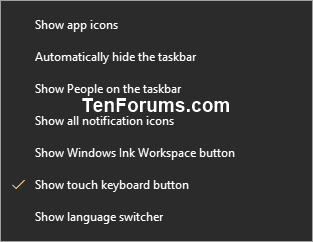
Ẩn/hiển thị hộp/biểu tượng kiếm tìm trên Taskbar trong menu ngữ cảnh thanh tác vụ
Nhấp chuột phải hoặc nhấn và giữ vào Taskbar trên màn hình chính, nhấp vào Search và chọn Hidden, Show search icon, hoặc Show search box , tùy theo những gì bạn muốn.
- Hộp kiếm tìm sẽ chỉ hiển thị trên màn hình chính.
- Show search box sẽ không khả dụng nếu vị trí thanh tác vụ không nằm ở cuối màn hình chính.
- Show search box sẽ không khả dụng nếu bạn sử dụng các nút trên thanh tác vụ nhỏ.
- Show search box sẽ không khả dụng nếu độ phân giải màn hình của màn hình chính được đặt dưới 1024 x 768.
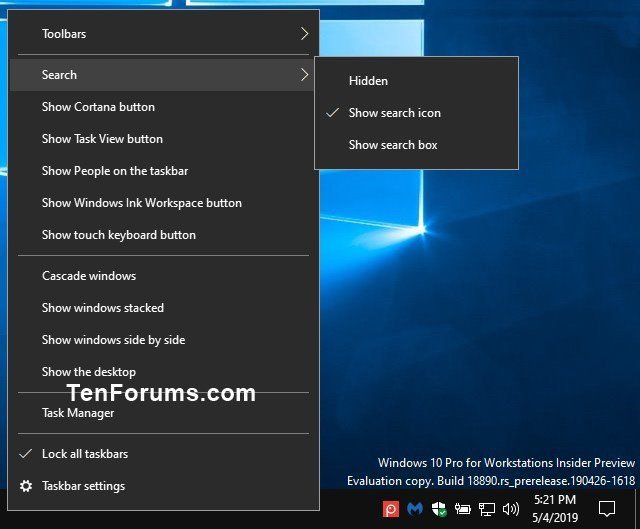
Windows 10, taskbar, hiển thị hộp tìm kiếm trên Taskbar, ẩn hộp tìm kiếm trên Taskbar, hiển thị biểu tượng tìm kiếm Taskbar, ẩn biểu tượng tìm kiếm Taskbar
Nội dung Cách ẩn/hiển thị hộp/biểu tượng tìm kiếm trên Taskbar trong Windows 10 được tổng hợp sưu tầm biên tập bởi: Tin Học Trường Tín. Mọi ý kiến vui lòng gửi Liên Hệ cho truongtin.top để điều chỉnh. truongtin.top tks.
Bài Viết Liên Quan
Bài Viết Khác
- Sửa Wifi Tại Nhà Quận 4
- Cài Win Quận 3 – Dịch Vụ Tận Nơi Tại Nhà Q3
- Vệ Sinh Máy Tính Quận 3
- Sửa Laptop Quận 3
- Dịch Vụ Cài Lại Windows 7,8,10 Tận Nhà Quận 4
- Dịch Vụ Cài Lại Windows 7,8,10 Tận Nhà Quận 3
- Tuyển Thợ Sửa Máy Tính – Thợ Sửa Máy In Tại Quận 4 Lương Trên 10tr
- Tuyển Thợ Sửa Máy Tính – Thợ Sửa Máy In Tại Quận 3
- Dịch Vụ Sửa Máy Tính Đường 265 Quận 9
- Dịch Vụ Sửa Máy Lạnh Mất Điện Không Chạy
- Sửa Máy Tính Màn Hình Xanh Quận Tân Phú – Giá Rẻ Uy Tín
- Top 10 Địa Chỉ sửa laptop bị móp Ở Tại Huyện Nhà Bè Tphcm
- Pin Laptop Acer Aspire 3105 Giá Rẻ Nhất








