Với PowerToys, bạn có thể ánh xạ lại các phím thành các tùy chọn hoặc phím tắt khác trong Windows 10. Dưới đây là các bước để ánh xạ lại các phím với PowerToys.
Đôi điều về công cụ PowerToys
Microsoft gần đây đã phát hành một công cụ mã nguồn mở và miễn phí tuyệt vời được coi là PowerToys cho Windows 10. Trong trường hợp bạn chưa biết, PowerToys là một công cụ với một bộ sưu tập các tiện ích được tích hợp sẵn. Một số tiện ích đó kể cả trình chọn màu, thay đổi hình ảnh, chạy & tìm kiếm, đổi tên hàng loạt, trình quản lý bàn phím, v.v… Mỗi tiện ích trong PowerToys có thể được bật hoặc tắt riêng lẻ. Nếu chỉ mong sử dụng công cụ ánh xạ lại phím, bạn có thể bật tùy chọn này và tắt những cái khác. Nói 1 cách đơn giản, PowerToys là một công cụ rất là hùng mạnh mà mọi người dùng Windows nên có.
Một trong các tiện ích hữu ích nhất của công cụ PowerToys là trình quản lý bàn phím. Nó cấp phép người dùng hoán đổi các phím trên bàn phím thành bất kỳ phím hoặc phím tắt nào khác. Ngoài ra, bạn cũng có thể có thể gán một phím tắt cụ thể cho bất kỳ phím nào trên bàn phím của mình. Ánh xạ lại phím đặc biệt hữu ích nếu bạn có thêm các phím trên bàn phím. Để ánh xạ lại các phím bằng PowerToys, tất cả các gì bạn phải làm là gán chúng trong phần Keyboard Manager.
Trong chỉ dẫn nhanh chóng và đơn giản này, hãy để Truongtin chỉ ra các bước để ánh xạ lại các phím bằng công cụ PowerToys trong Windows 10.
Các bước ánh xạ lại các phím bằng công cụ PowerToys
Sau khi cài đặt PowerToys, hãy làm theo một số bước được liệt kê bên dưới để ánh xạ lại các phím bằng công cụ PowerToys.
1. Đầu tiên, hãy mở PowerToys trong Windows 10. Bạn cũng đều có thể thực hiện vấn đề này bằng cách tìm kiếm nó trong menu Start.
2. Sau lúc mở PowerToys, chọn tab “Keyboard Manager” trên bảng điều khiển bên trái.
3. Bây giờ, hãy bật tùy chọn “Enable Keyboard Manager” .
4. Tiếp theo, nhấp vào nút “Remap a key” .

5. Nhấp vào nút “+”.

6. Nhấp vào Type trong phần Key.

7. Bấm một phím mà bạn mong muốn sử dụng làm phím được ánh xạ lại. Ví dụ chọn “`” vì người sáng tác bài viết muốn sử dụng nó để nhập một ký tự hoặc phím tắt khác khi nhấn.

8. Nhấp vào OK.
9. Bây giờ, hãy nhấp vào Type trong phần Mapped to.

10. Tiếp theo, nhấn một phím mà bạn mong muốn ánh xạ lại. Trong tình huống này, tác giả muốn nhập “A” bất cứ lúc nào nhấn “`”. Nếu bạn chẳng thể nhấn phím, hãy chọn phím từ menu drop-down trong phần “Mapped to”.
11. Ngoài ra, bạn cũng có thể có thể ánh xạ phím để thực hiện một phím tắt. Trong trường hợp này, tác giả muốn thực hành phím tắt Ctrl + V khi nhấn phím “`”.
12. Nhấp OK.
13. Đây là giao diện khi bạn ánh xạ lại các phím bằng PowerToys. Trong trường hợp này, mỗi khi nhấn “`” , nó sẽ thực hành phím tắt Ctrl + V .
14. Nhấp vào OK trong cửa sổ cấu hình Remap Keys.

15. Nếu bạn thấy cảnh báo, hãy nhấp vào nút Continue Anyway.
16. Ngay sau khi bạn làm điều đó, hướng dẫn ánh xạ lại sẽ có thêm vào bản kê của trình quản lý bàn phím PowerToys.
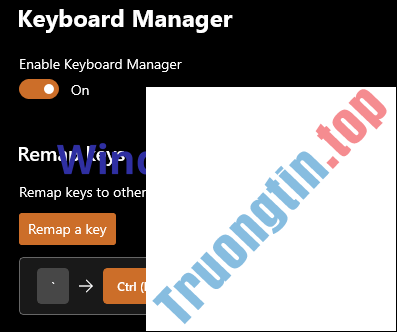
Đó là tất cả những gì cần làm! Thật đơn giản để ánh xạ lại các phím bằng PowerToys trong Windows 10.
Xem thêm:
- Cách dùng PowerToys trong File Explorer thay đổi kích cỡ hình ảnh
- Cách tạo phím Windows nếu bàn phím của bạn không có sẵn
- 5 công cụ tốt nhất để ánh xạ lại bàn phím trên Windows 10
- Cách sử dụng PowerToys trên Windows 10
- Cách sử dụng SharpKeys trong Windows 10 để ánh xạ lại bàn phím
Windows 10, PowerToys, ánh xạ lại phím, ánh xạ lại phím trong windows 10, ánh xạ lại phím với PowerToys, PowerToys trong Windows 10
Nội dung Cách ánh xạ lại phím với PowerToys trong Windows 10 được tổng hợp sưu tầm biên tập bởi: Tin Học Trường Tín. Mọi ý kiến vui lòng gửi Liên Hệ cho truongtin.top để điều chỉnh. truongtin.top tks.
Bài Viết Liên Quan
Bài Viết Khác
- Sửa Wifi Tại Nhà Quận 4
- Cài Win Quận 3 – Dịch Vụ Tận Nơi Tại Nhà Q3
- Vệ Sinh Máy Tính Quận 3
- Sửa Laptop Quận 3
- Dịch Vụ Cài Lại Windows 7,8,10 Tận Nhà Quận 4
- Dịch Vụ Cài Lại Windows 7,8,10 Tận Nhà Quận 3
- Tuyển Thợ Sửa Máy Tính – Thợ Sửa Máy In Tại Quận 4 Lương Trên 10tr
- Tuyển Thợ Sửa Máy Tính – Thợ Sửa Máy In Tại Quận 3
- Cách chèn, xóa bỏ watermark trong tài liệu Word
- Top 10 Địa Chỉ sửa laptop bị sọc màn hình Ở Tại Quận 5 Tphcm
- Địa Chỉ Sửa Quạt Treo Tường Quận 4
- Nạp Mực Máy In Đường 4 Quận 6
- Sửa Máy Tính Không Lên Quận Tân Phú – Giá Rẻ Uy Tín








